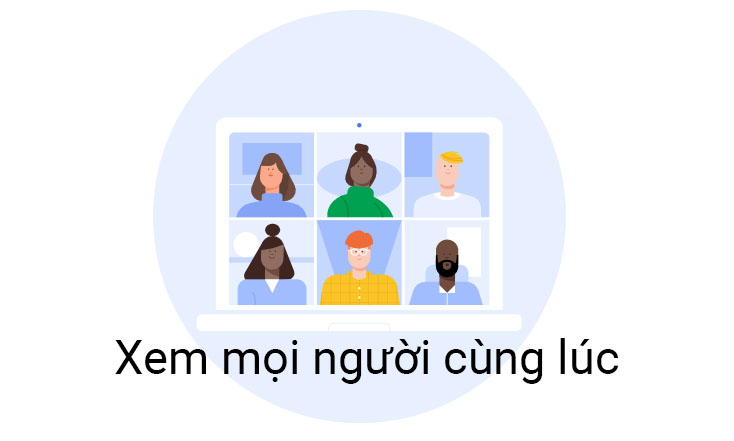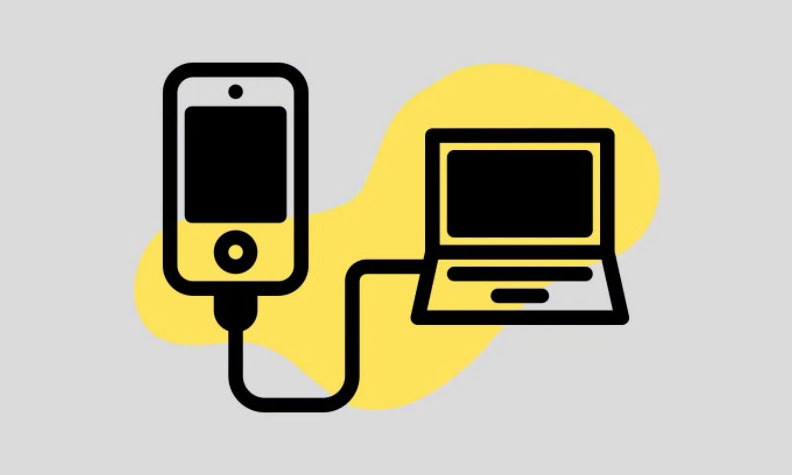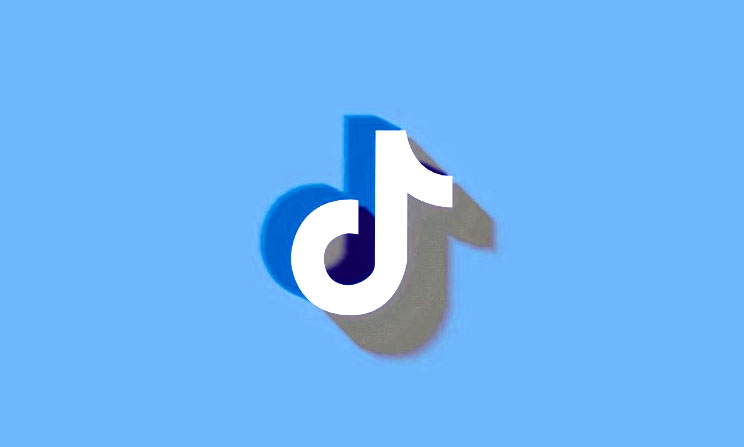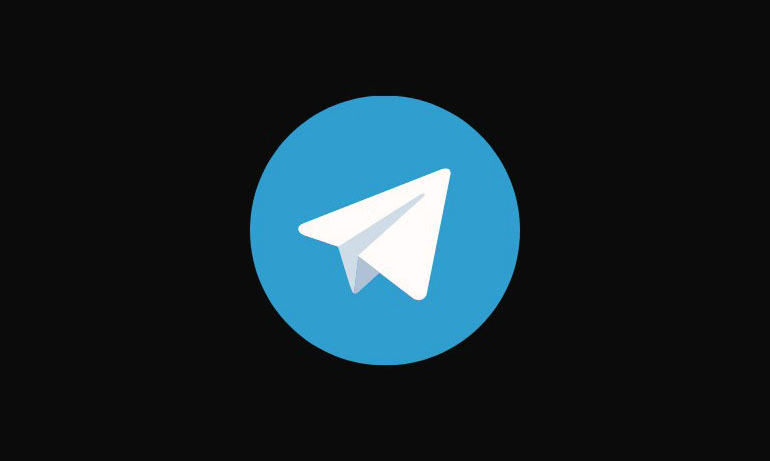Sau hai năm kể từ khi đại dịch tấn công chúng ta, Google Meet vẫn tiếp tục là công cụ cộng tác video được sử dụng nhiều nhất trong văn phòng công ty, trường học và cho các phương tiện cá nhân. Nó không chỉ dễ sử dụng mà còn được tích hợp tốt với bộ ứng dụng và dịch vụ của Google, cho phép bạn tạo nhiều cuộc họp nhất có thể với tối đa 500 người tham gia và hầu hết các tính năng của nó đều được cung cấp miễn phí.
Nếu bạn thường phải tham gia các cuộc họp với nhiều người, bạn có thể muốn thấy tất cả mọi người tham gia càng tốt trên màn hình của mình. Google Meet cho phép bạn áp dụng tất cả các loại bố cục khác nhau – số lượng video của những người khác và bạn có thể nhìn thấy tối đa 49 người dùng cùng một lúc trên một màn hình từ khi họp video. Nếu bạn muốn thay đổi bố cục để thấy nhiều người tham gia này, bài đăng sau đây sẽ giúp bạn hoàn thành điều đó.
Các chế độ xem khác nhau trên Google Meet là gì?
Trước khi áp dụng layout cho phép bạn xem số lượng người tham gia nhiều nhất trên màn hình, bạn có thể muốn biết tất cả các bố cục khác nhau được cung cấp cho bạn khi bạn tham gia cuộc họp trên Google Meet. Có 4 kiểu bố cục khác nhau để lựa chọn khi xem những người tham gia khác trên màn hình.
Tự động
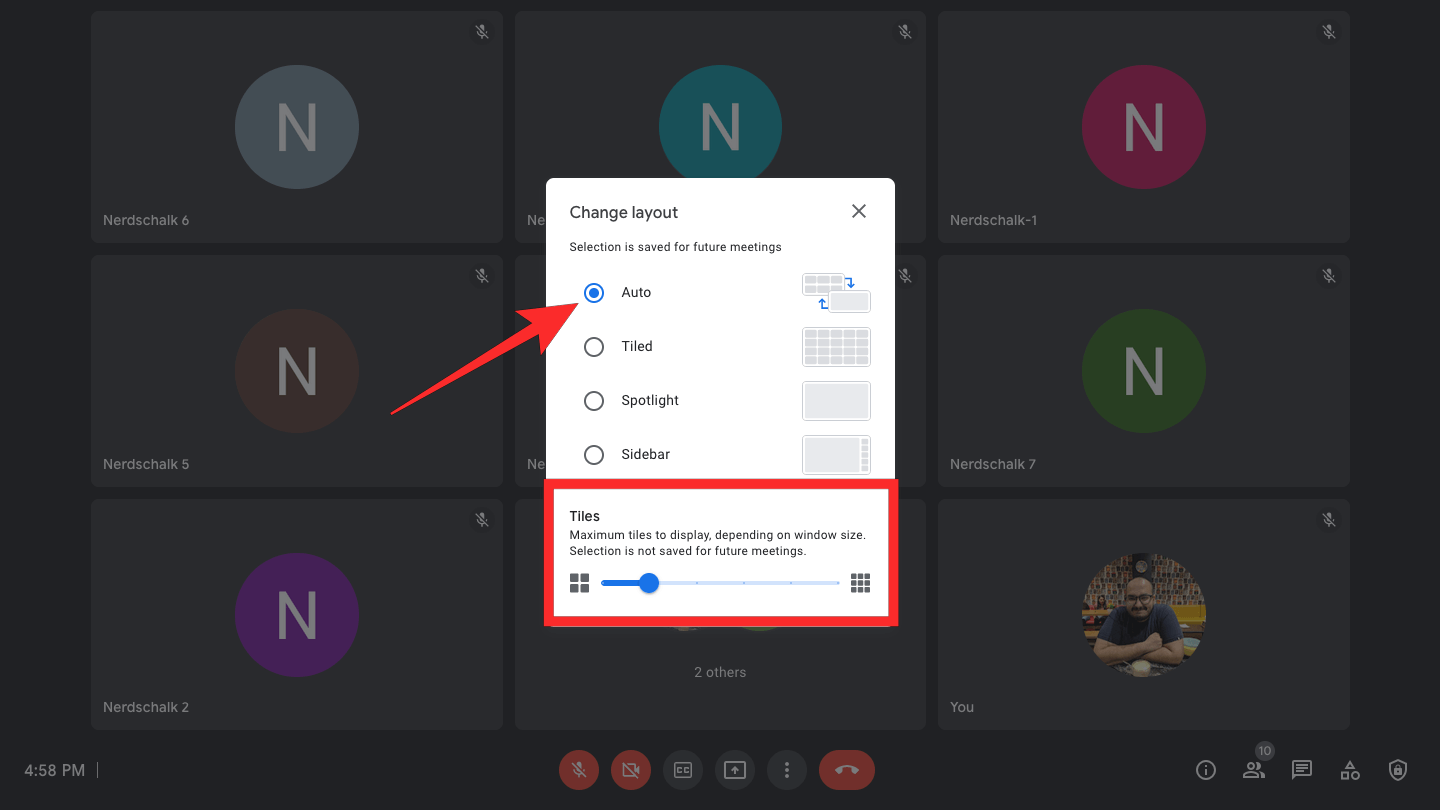
Nếu bạn chưa thay đổi bố cục của cuộc họp, đây là tùy chọn mặc định được áp dụng khi cuộc họp được tạo. Khi “Tự động” được chọn, Meet quyết định bố cục tốt nhất cho cuộc họp, tùy thuộc vào nội dung được chia sẻ và sự tham gia của những người tham dự. Theo mặc định, bạn sẽ thấy tối đa 9 ô video nhưng bạn có thể sửa đổi ô này để làm nổi bật số lượng nguồn cấp video nhiều hơn hoặc ít hơn bằng cách sử dụng thanh trượt Ô. Thanh trượt này cho phép bạn chọn từ một loạt số lượng người tham gia từ 6 đến 49.
Xếp kề
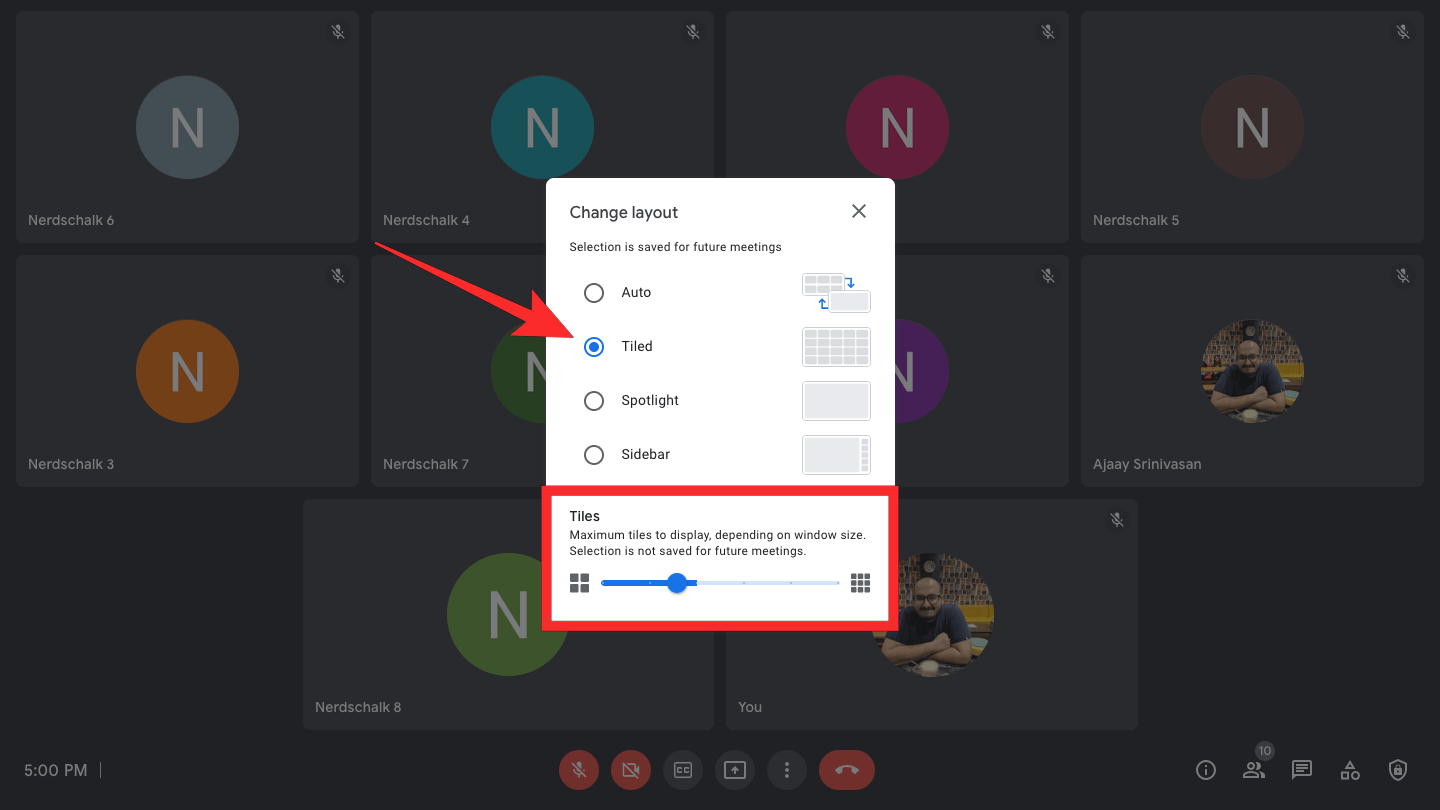
Bố cục xếp theo nhiều cách tương tự như Tự động vì nó có thể được sử dụng để xem tối đa 49 người tham gia trên một màn hình. Khi bạn chọn bố cục này, Meet sẽ hiển thị cho bạn nguồn cấp dữ liệu video của tối đa 16 người tham gia theo dạng lưới nhưng bạn có thể thay đổi nó để có ít hơn hoặc nhiều người tham gia hiển thị hơn trên màn hình. Tương tự như “Tự động”, bố cục Xếp cũng đi kèm với thanh trượt Xếp cho phép bạn chọn số lượng ô video từ các số sau – 6, 9, 16, 30, 42 và 49.
Khi ai đó đang trình bày trong cuộc họp, bố cục Xếp kề sẽ chuyển sang “Thanh bên”, hiển thị cho bạn bài thuyết trình ở format màn hình lớn với tối đa ba người tham gia cùng với nó.
Tiêu điểm
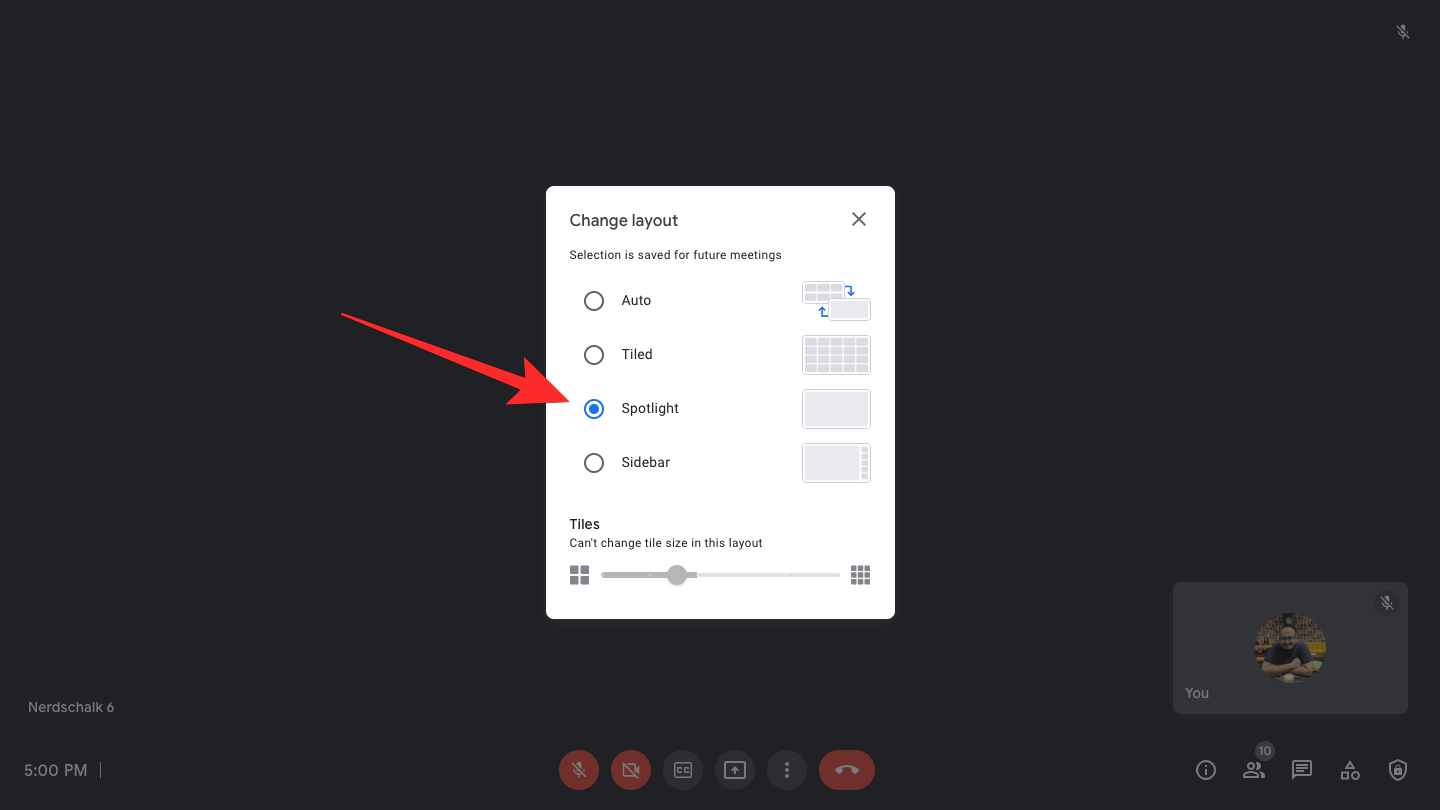
Như tên gọi của nó, bố cục Spotlight mang đến sân khấu trung tâm cho một diễn giả đang hoạt động của cuộc họp hoặc bài thuyết trình đang được chia sẻ trong cuộc gọi. Trong chế độ này, màn hình chia sẻ của người phát biểu đang hoạt động sẽ chiếm toàn bộ màn hình cuộc họp, chỉ để lại không gian cho nguồn cấp dữ liệu video của riêng bạn xuất hiện dưới dạng cửa sổ nổi. Nếu bạn không muốn một trong hai thứ đó chiếm dung lượng, bạn có thể ghim một người tham gia khác.
Thanh bên
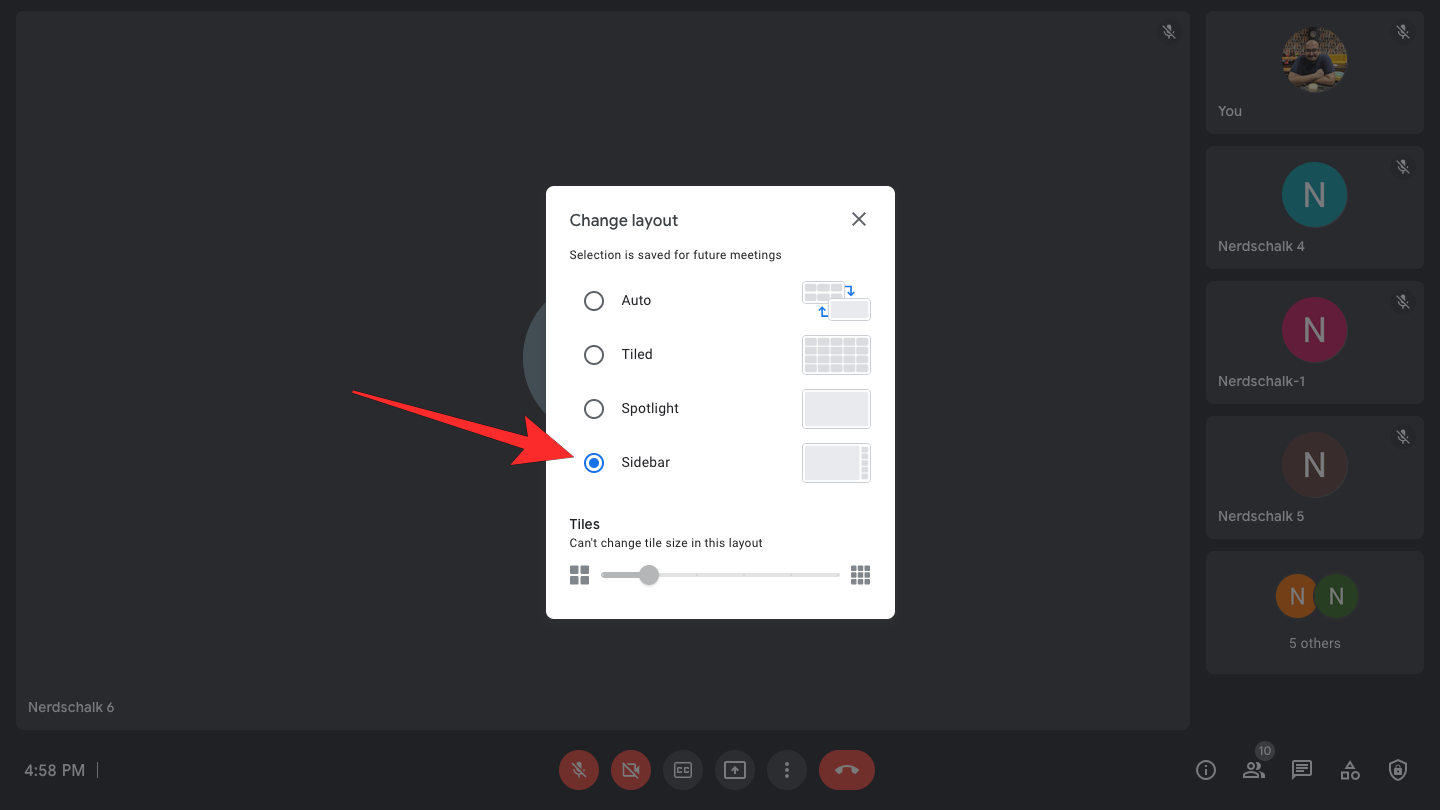
Thanh bên là một phiên bản khác của bố cục Spotlight vì nó hiển thị ô chính có một diễn giả đang hoạt động hoặc một bài thuyết trình cùng với một vài người tham gia nữa. Ô thư chiếm nhiều không gian nhất ở giữa trong khi những người tham gia khác (đang hoạt động) chiếm phía bên phải của ô thư ở dạng hình thu nhỏ.
Cách chuyển sang bố cục Xếp kề trên Google Meet
Trong trường hợp không rõ ràng, bạn chỉ có thể thấy số lượng người tham gia nhiều nhất trong cuộc họp trên Google Meet nếu bạn thay đổi bố cục của màn hình thành “Xếp kề”. Bố cục này hiển thị cho bạn tối đa 49 người tham gia trong mẫu lưới 7 × 7 nếu cuộc họp có nhiều người tham gia trở lên bất kỳ lúc nào. Nếu có ít người tham gia hơn, bạn vẫn có thể sử dụng bố cục Xếp kề nhưng lưới sẽ có kích thước nhỏ hơn.
Cũng cần lưu ý rằng khả năng xem tối đa 49 người tham gia chỉ khả dụng khi bạn truy cập Google Meet trên web. Nếu bạn đang sử dụng ứng dụng Google Meet, số lượng người tham gia tối đa mà bạn có thể xem tại một thời điểm sẽ khác nhau tùy thuộc vào thiết bị bạn sử dụng:
- Trên iPhone : Bạn có thể xem tối đa 8 nguồn cấp dữ liệu video cùng một lúc.
- Trên Android : Bạn có thể xem tối đa 8 nguồn cấp dữ liệu video cùng một lúc.
- Trên iPad : Bạn có thể xem tối đa 48 nguồn cấp dữ liệu video cùng một lúc trên các kiểu máy mới hơn, ít hơn trên iPad cũ hơn. Nếu bạn truy cập ứng dụng khách web của Google Meet bên trong trình duyệt Safari trên iPad, bạn có thể xem tối đa 49 nguồn cấp dữ liệu video cùng một lúc.
Nếu bạn muốn xem tất cả những người tham gia của mình trong các ô có kích thước bằng nhau trên màn hình của mình, bạn có thể chuyển sang bố cục Xếp bằng cách làm theo các bước bên dưới.
Trên web
Để thay đổi bố cục của những người tham gia cuộc họp, hãy nhập cuộc họp trên Google Meet trên web và nhấp vào nút 3 chấm từ các điều khiển cuộc họp ở dưới cùng. Khi menu mục bổ sung xuất hiện, hãy chọn Thay đổi bố cục .
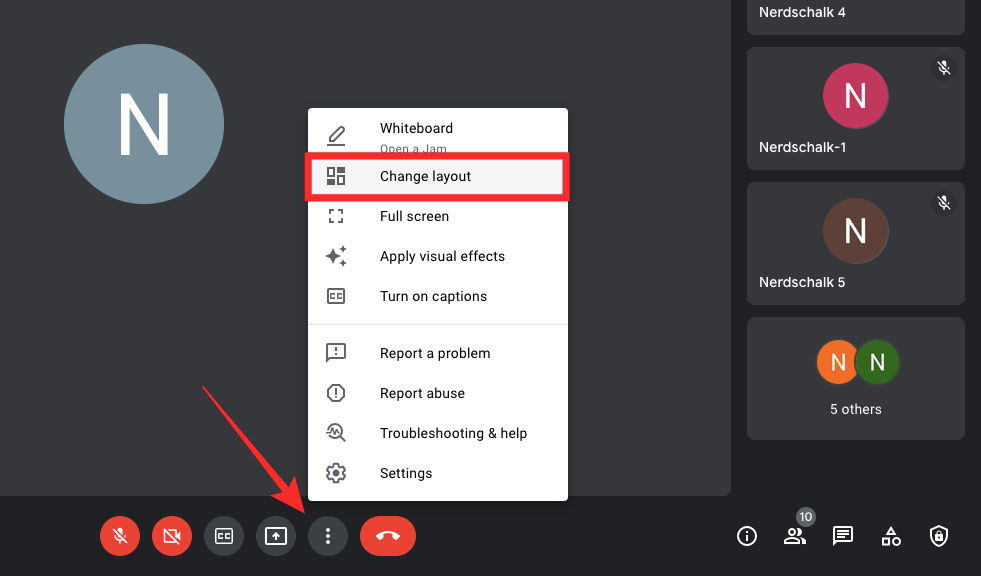
Trong hộp thoại Thay đổi bố cục xuất hiện, hãy chọn Xếp kề .
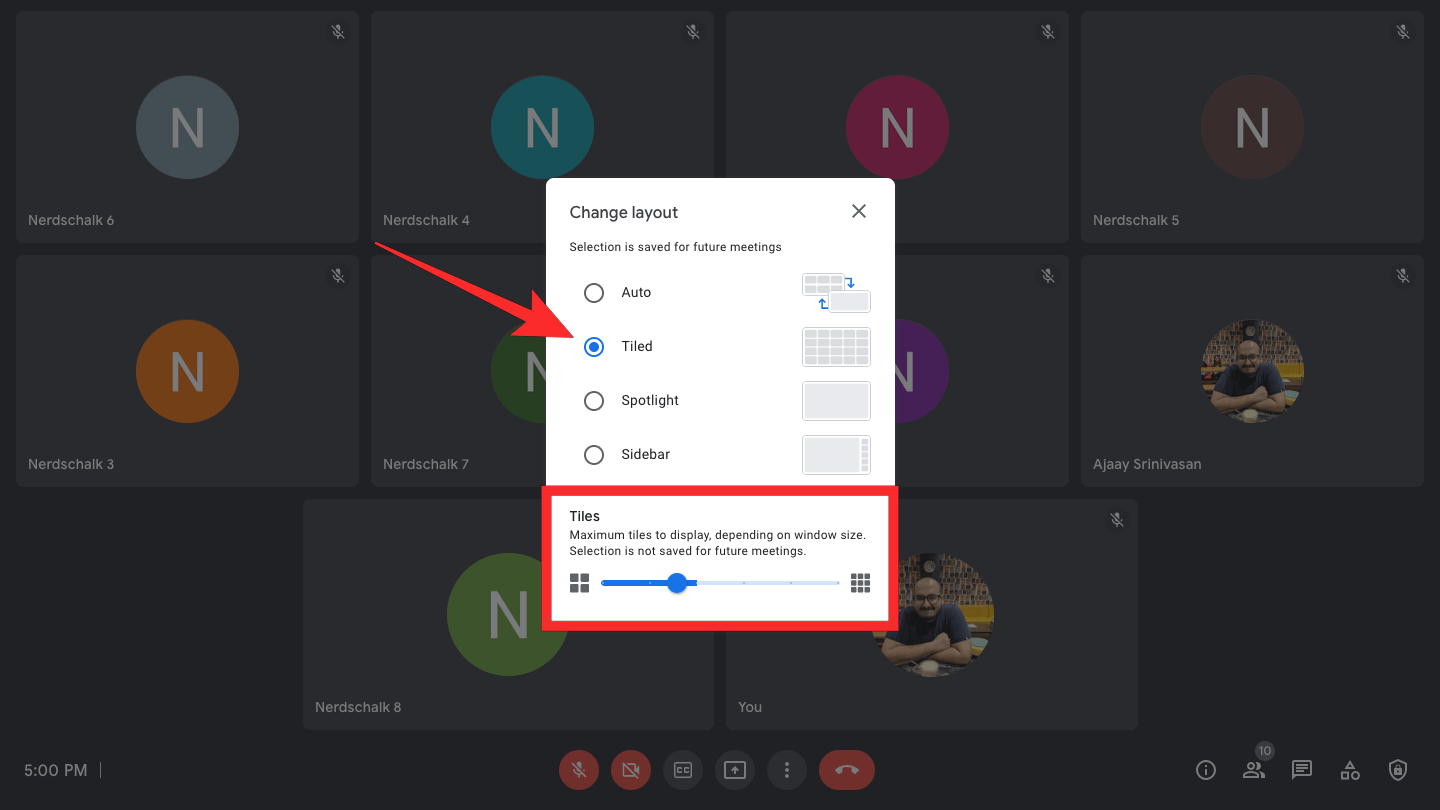
Để xem tối đa 49 người tham gia, hãy kéo thanh trượt Xếp ở dưới cùng sang cực bên phải cho đến khi nó có nội dung “49”.
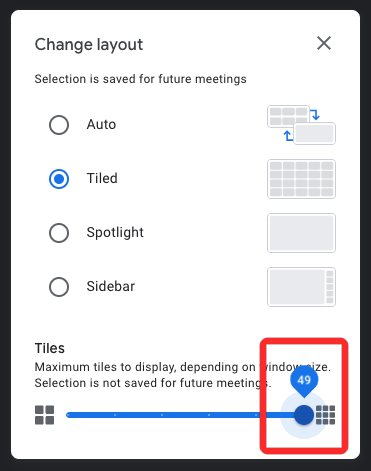
Giờ đây, bạn sẽ thấy có tới 49 ô xếp thành lưới nếu cuộc họp mà bạn tham gia có nhiều người tham gia.
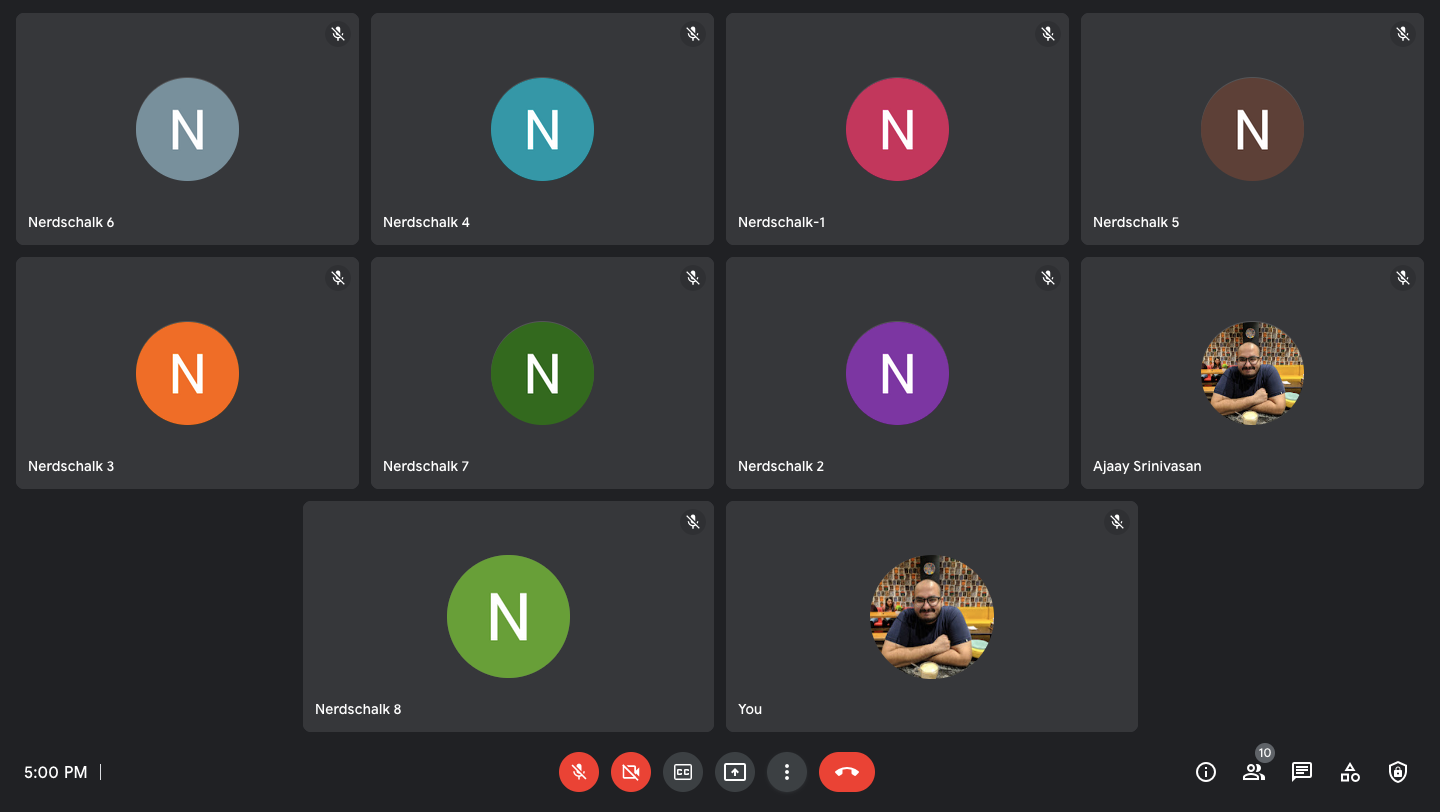
Trên điện thoại
Không giống như ứng dụng web, ứng dụng Google Meet trên iOS hoặc Android không có tùy chọn Thay đổi bố cục. Tuy nhiên, chế độ mặc định để xem những người tham gia khác trong cuộc họp trên điện thoại là ở dạng lưới. Khi tham gia cuộc họp bằng ứng dụng Google Meet, bạn có thể xem tối đa 8 nguồn cấp dữ liệu video cùng một lúc được bố trí theo kiểu lưới 2 × 4.
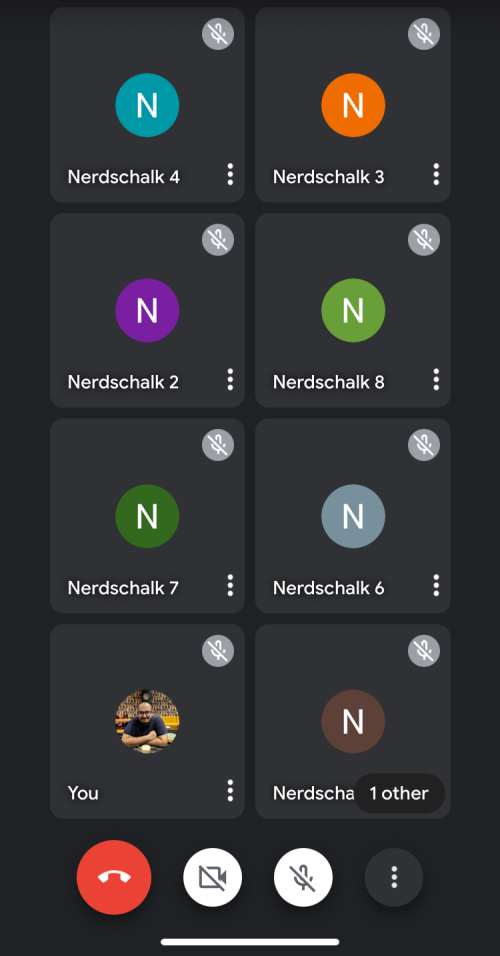
Nếu có hơn 8 người tham gia và bạn muốn nhìn thấy những người không hiển thị trong lưới 2 × 4, bạn có thể làm như vậy bằng cách nhấn vào nhãn “Những người khác” ở góc dưới cùng bên phải và sau đó ghim họ từ những người tham gia ‘ danh sách.
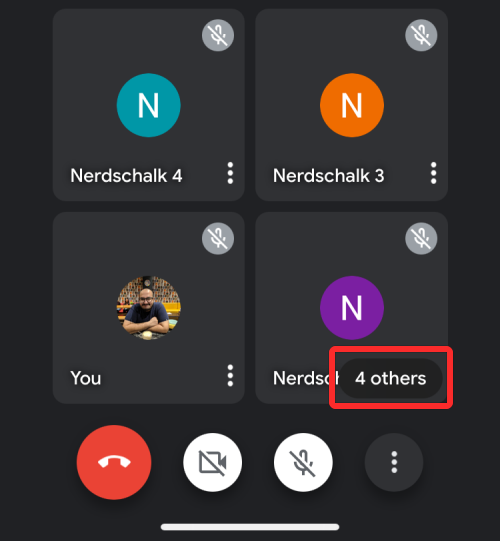
Giảm thiểu video tự xem
Theo mặc định, Google sẽ hiển thị nguồn cấp dữ liệu video của chính bạn bên trong lưới nhưng nếu bạn muốn tiết kiệm không gian đó cho nguồn cấp dữ liệu video của người khác, bạn có thể xóa video của mình khỏi lưới. Để làm điều đó, hãy nhấn vào biểu tượng 3 chấm ở góc dưới cùng bên phải của nguồn cấp dữ liệu video.
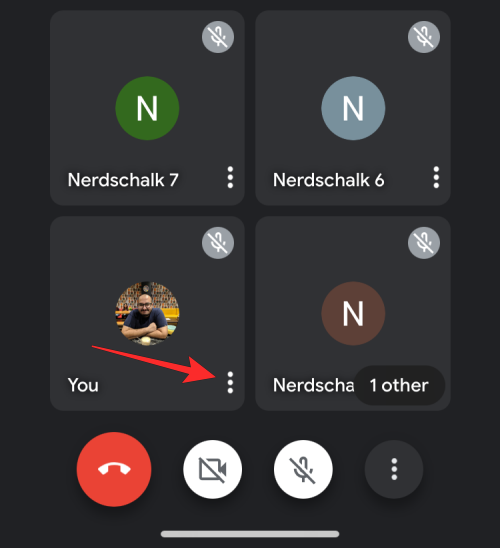
Trong menu mục bổ sung xuất hiện, hãy chọn Thu nhỏ video .
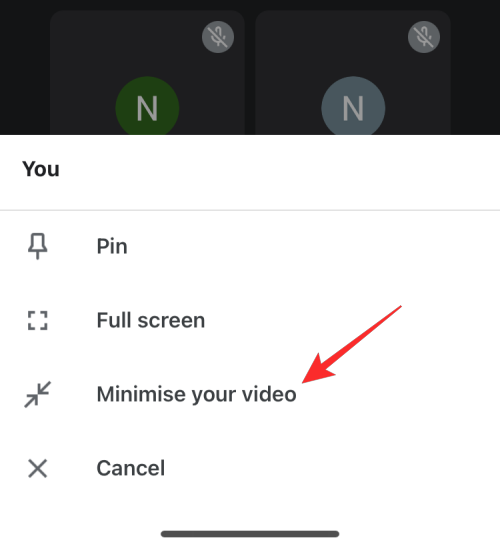
Giờ đây, video tự xem sẽ chuyển sang một viên thuốc nhỏ nổi và một người tham gia khác trước đây không nhìn thấy trong cuộc họp giờ sẽ xuất hiện bên trong lưới.
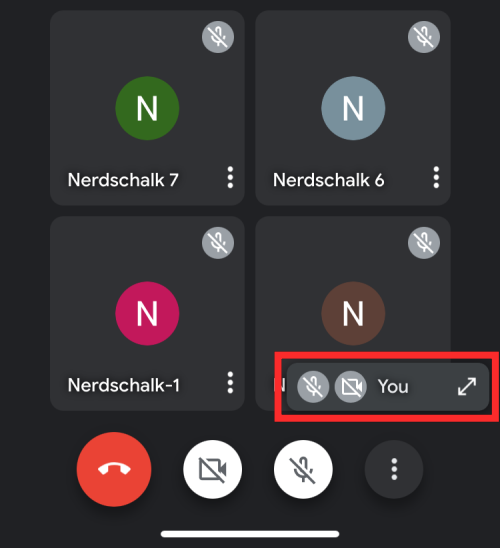
Thay đổi bố cục để có ít người hơn trong lưới
Nếu bạn muốn thấy số lượng người tham gia ít hơn, bạn có thể ghim một diễn giả đang hoạt động hoặc bất kỳ người tham gia nào khác và lưới sẽ chuyển sang một thứ gì đó giống như bố cục Thanh bên trên web. Để làm điều đó, hãy nhấn vào biểu tượng 3 chấm ở góc dưới cùng bên phải của nguồn cấp dữ liệu video của người bạn muốn ghim.
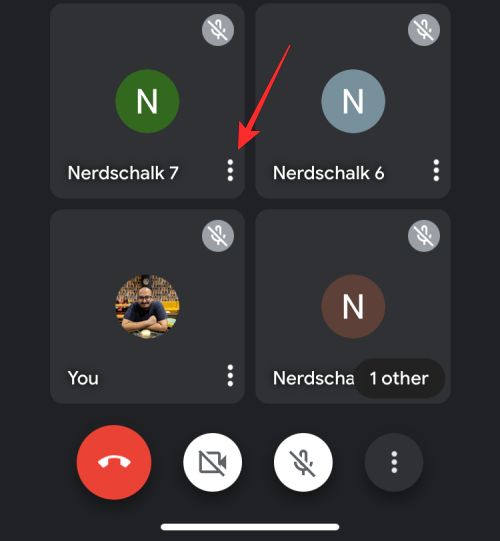
Trong menu mục bổ sung xuất hiện, hãy chọn Ghim .
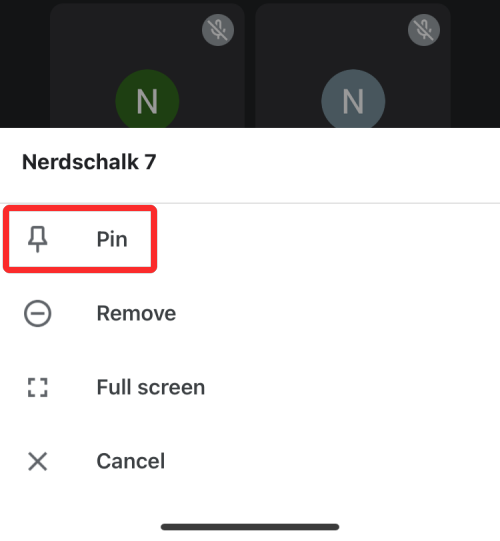
Giờ đây, người tham gia được chọn sẽ được ghim ở nửa trên của màn hình trong khi nửa còn lại sẽ hiển thị tối đa 4 nguồn cấp dữ liệu video khác.
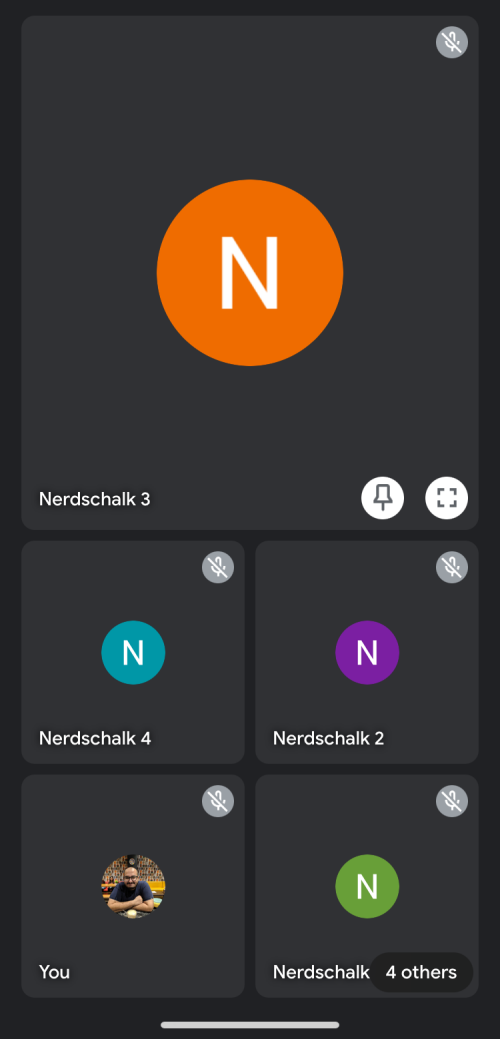
Tôi có thể thay đổi lại bố cục không?
Bố cục bên trong Google Meet có thể được thay đổi bất kỳ lúc nào trong cuộc gọi. Khi bạn thay đổi bố cục thành tùy chọn ưa thích của mình, bố cục sẽ vẫn được áp dụng miễn là bạn thay đổi lại hoặc thoát khỏi cuộc họp. Bố cục đã chọn sẽ được đặt lại sau khi cuộc họp kết thúc, nghĩa là bạn không thể lưu chế độ xem của mình cho các cuộc họp trong tương lai trên Google Meet. Ví dụ: nếu bạn thích bố cục Thanh bên, bạn sẽ phải áp dụng nó mỗi khi vào cuộc họp vì bố cục mặc định cho bất kỳ cuộc họp mới nào là “Tự động”.
Bạn có thấy bài viết này hữu ích không? Cho chúng tôi biết trong các ý kiến dưới đây.