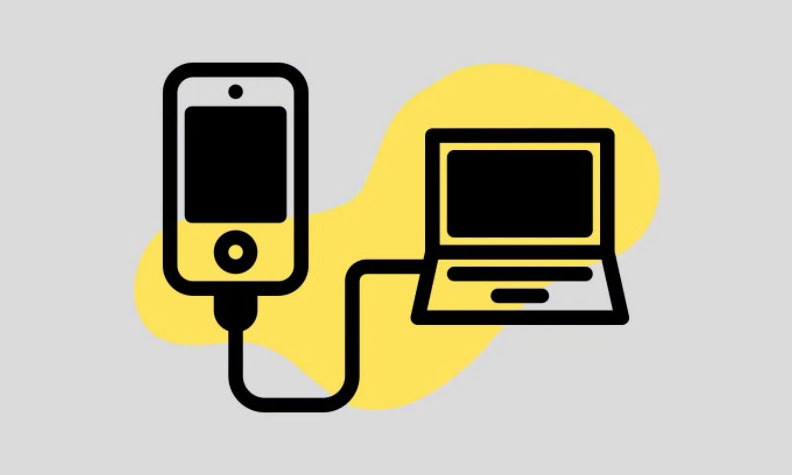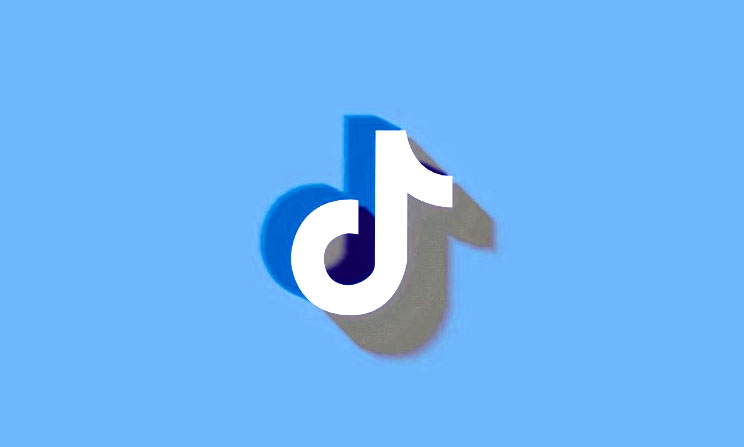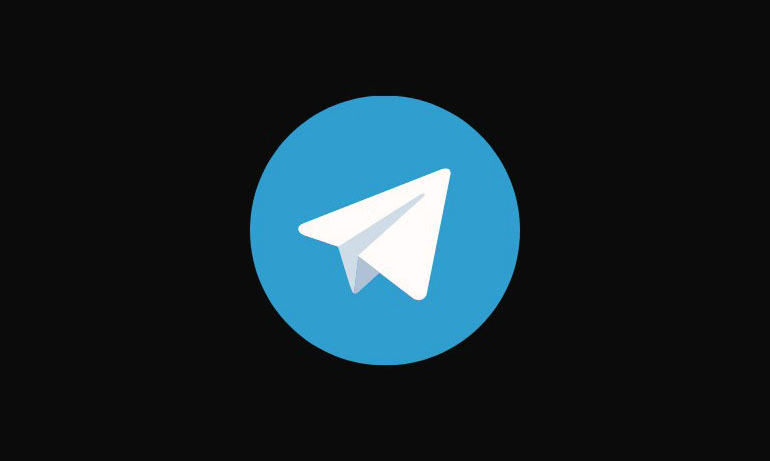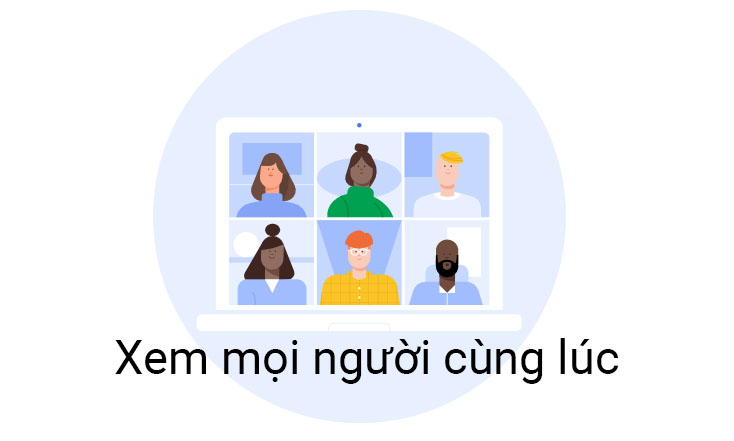Chuyển dữ liệu từ iPhone sang Windows với ít thời gian nhất bằng một trong các phương pháp này.
Chuyển ảnh từ iPhone sang Windows chưa bao giờ là một rắc rối lớn vì có một số cách bạn có thể chuyển chúng. Nếu bạn đang cần chuyển hàng loạt ảnh, quá trình này diễn ra khá đơn giản và tương đối nhanh.
Tuy nhiên, khi nói đến việc chuyển Windows và iOS vẫn chưa đạt được điểm trung bình của một giải pháp gốc nhanh và thuận tiện như AirDrop có thể được sử dụng giữa các thiết bị của Apple để truyền ảnh, file và hơn thế nữa. Rất may, có nhiều phương pháp sử dụng để bạn có thể chuyển ảnh từ iPhone sang PC Windows nhanh như chớp.
Mặc dù không phải tất cả các phương pháp đều có khả năng chia sẻ hình ảnh không dây, nhưng một số phương pháp cũng đạt được khi các thiết bị được kết nối qua cáp được hỗ trợ nhưng đều nhanh như nhau nếu không muốn nói là hơn.
1. Chuyển hàng loạt Ảnh từ iPhone sang máy tính bằng File Explorer
Nếu bạn đang chuyển hàng loạt ảnh, đây có thể là phương pháp thuận tiện và phù hợp nhất cho bạn, vì tất cả những gì bạn yêu cầu chỉ là một vài cú nhấp chuột và bạn đã sẵn sàng.
Lưu ý: Trước khi tiếp tục, hãy đảm bảo rằng bạn đã kết nối iPhone với PC bằng cáp.
Trong trường hợp đây là lần đầu tiên bạn kết nối iPhone với máy tính, bạn sẽ nhận được lời nhắc trên thiết bị hỏi bạn có muốn cho phép PC truy cập ảnh hay không. Để cung cấp quyền truy cập, hãy nhấn vào nút ‘Cho phép’.
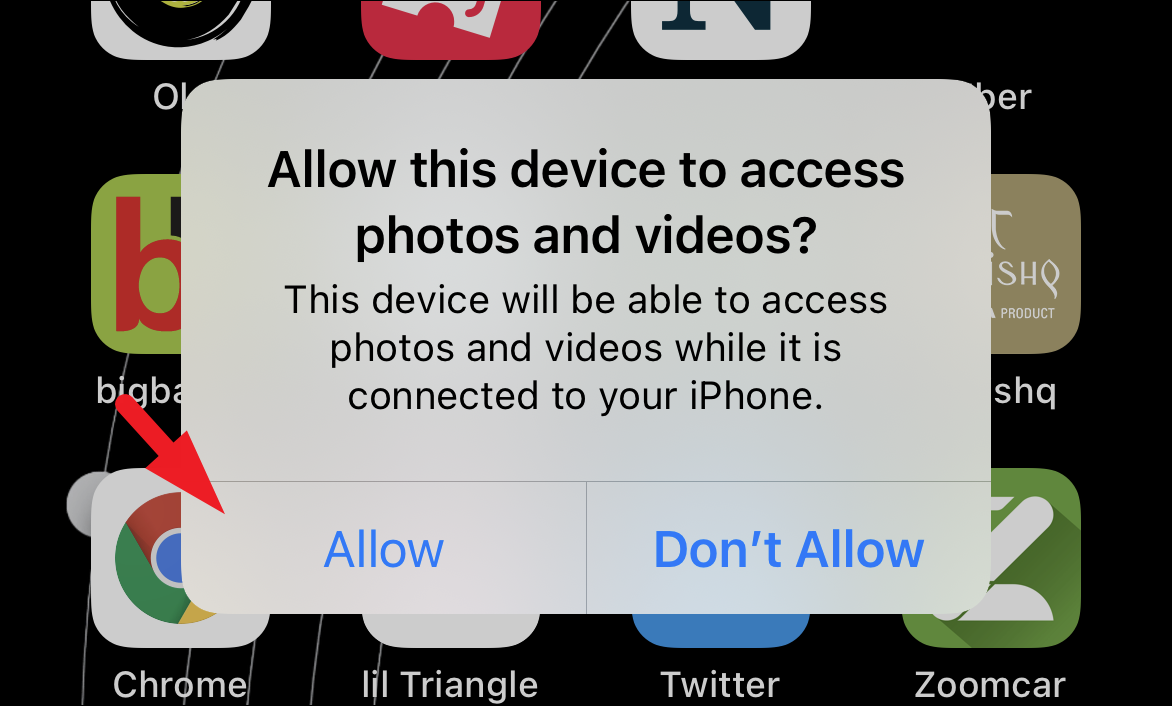
Sau đó, từ Màn hình nền của PC, nhấp đúp vào biểu tượng ‘This PC’ để mở cửa sổ File Explorer. Ngoài ra, bạn cũng có thể nhấn tổ hợp phím Windows + E trên bàn phím để mở cửa sổ.

Tiếp theo, trên màn hình ‘This PC’, xác định vị trí và nhấp chuột phải vào ô ‘Apple iPhone’ để hiển thị menu chuột phải. Sau đó, nhấp để chọn tùy chọn ‘Import Photos and Videos’ từ danh sách để tiếp tục. Thao tác này sẽ mở một cửa sổ riêng trên màn hình.
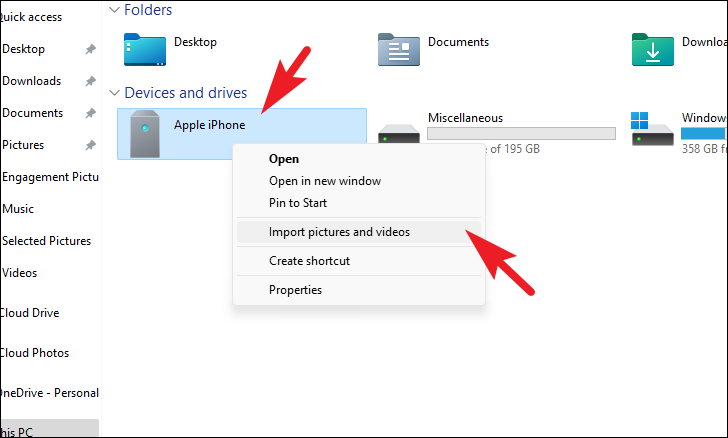
Bây giờ, từ cửa sổ được mở riêng, trước tiên Windows sẽ tìm thấy tất cả ảnh và video có trên thiết bị.
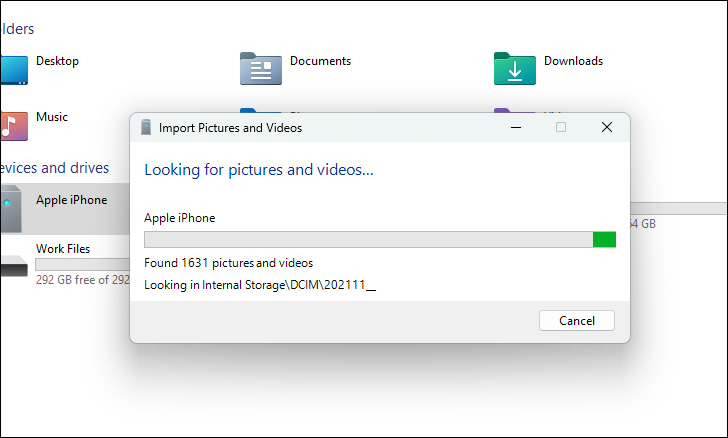
Khi Windows đã tìm thấy tất cả các phương tiện có thể được nhập vào máy tính, nó sẽ hiển thị số lượng file cùng với các hình thu nhỏ trên ‘Import Window’. Bạn thậm chí có thể sắp xếp phương tiện trên cơ sở một khoảng thời gian nếu muốn, bằng cách nhấp vào hộp kiểm trước tùy chọn ‘Review, organize, and group items to import’.
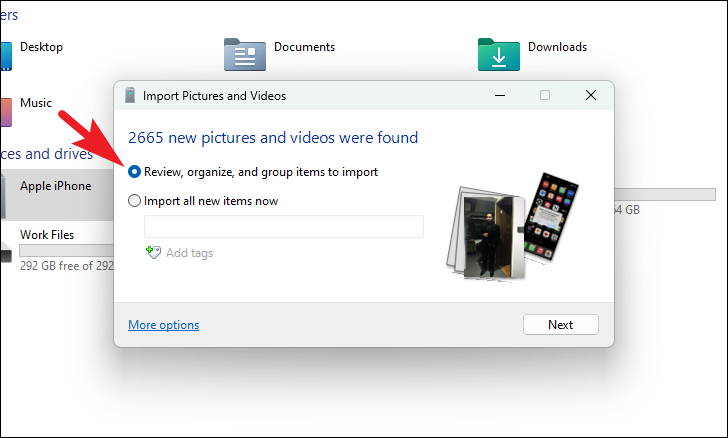
Nếu không, để làm cho quá trình nhập nhanh hơn, bạn có thể chỉ cần nhấp vào nút ‘Import Now’ để bắt đầu nhập tất cả phương tiện.
Lưu ý: Nếu đây là lần đầu tiên bạn nhập ảnh và video, Windows sẽ nhập tất cả phương tiện có trên thiết bị. Nếu không, nó sẽ loại trừ phương tiện đã được nhập vào cùng một máy tính Windows.
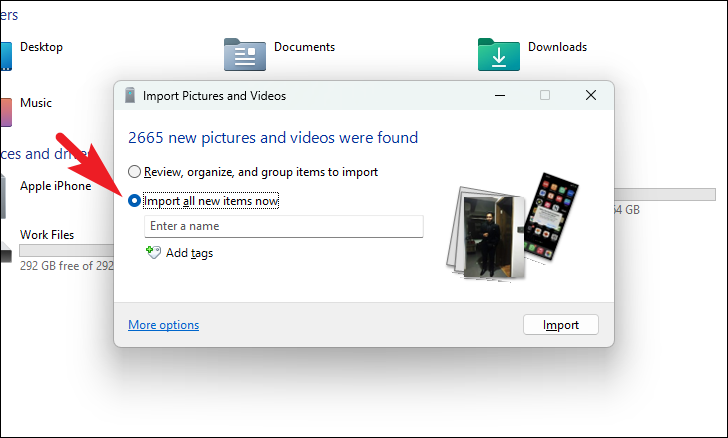
Khi quá trình nhập đã bắt đầu, bạn cũng có thể nhấp vào hộp kiểm trước tùy chọn ‘Erase after importing’ để xóa tất cả phương tiện khỏi thiết bị iOS sau khi nhập để giải phóng dung lượng.
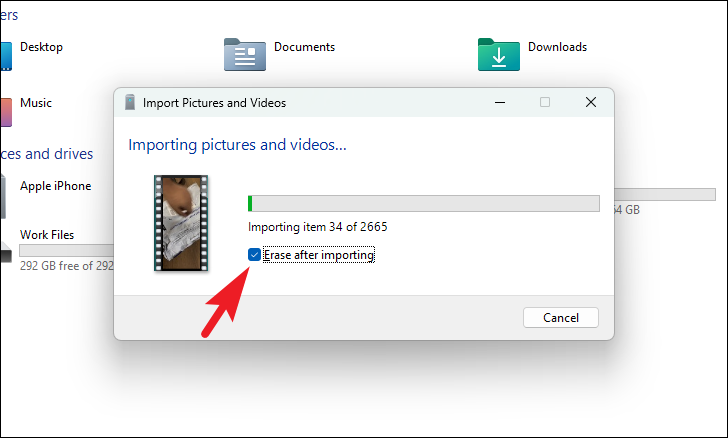
Sau khi quá trình nhập hoàn tất, Windows sẽ mở thư mục trong một cửa sổ File Explorer riêng để bạn tiện theo dõi. Nếu bạn đã chọn nhập phương tiện mà không có bất kỳ tổ chức nào, tất cả phương tiện đó sẽ được đặt trong một thư mục duy nhất có tên là ngày nhập.
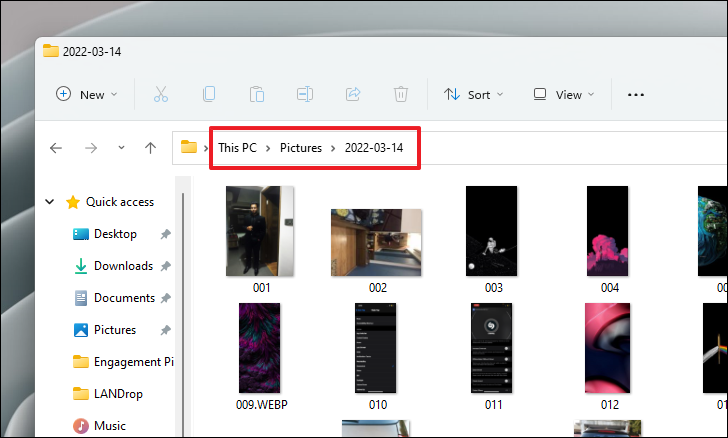
Vậy là xong, bạn đã nhập thành công hình ảnh và video vào thiết bị Windows từ iPhone của mình.
2. Sử dụng LANDrop để chia sẻ phương tiện ngay lập tức
LANDrop là ứng dụng của bên thứ ba mà bạn có thể cài đặt trên PC chạy Windows và thiết bị iOS của mình. Sau đó, chỉ cần chuyển các file phương tiện từ thiết bị iOS sang PC bằng cách chỉ cần chạm vào một nút khi được kết nối với cùng một mạng WiFi.
Đây sẽ là một quá trình gồm hai phần, đầu tiên, bạn sẽ phải tải ứng dụng xuống PC và sau đó trên iPhone từ AppStore, sau đó bạn có thể chuyển ảnh.
Trước tiên, trên máy tính, hãy truy cập landrop.app/downloads bằng trình duyệt ưa thích. Sau đó, khi trang web được tải, hãy nhấp vào nút ‘Try it now’ để bắt đầu tải xuống.
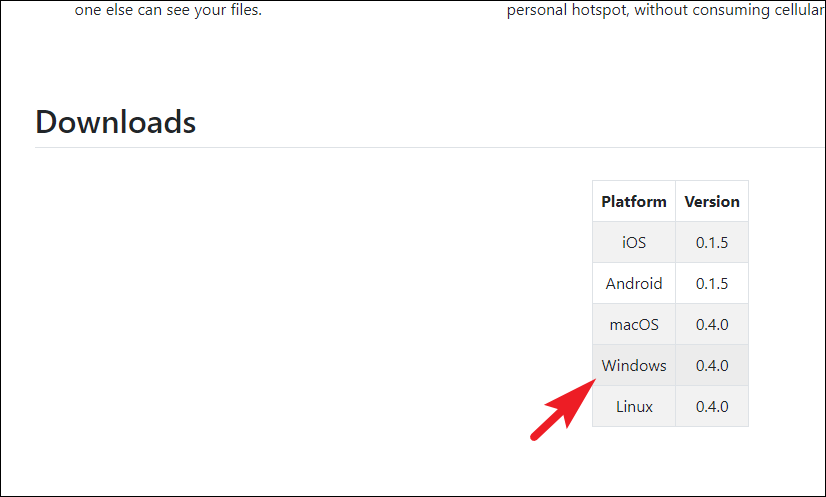
Sau khi tải xuống, hãy truy cập thư mục tải xuống mặc định và nhấp chuột phải vào .ZIPfile bạn vừa tải xuống. Tiếp theo, từ menu chuột phải, nhấp vào tùy chọn ‘Extract All’ để giải nén các file. Thao tác này sẽ mở một cửa sổ riêng trên màn hình.
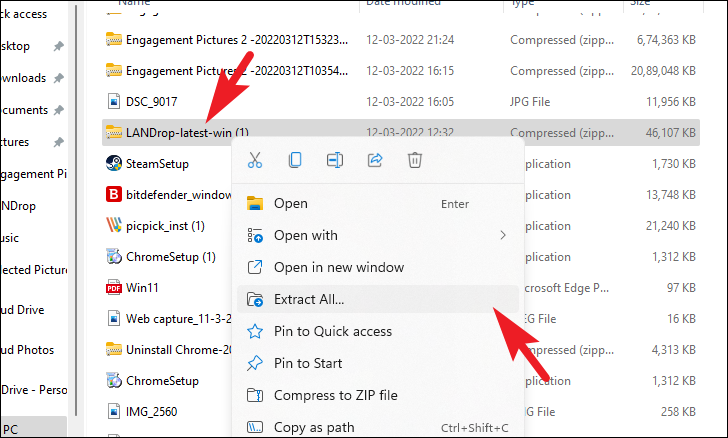
Từ cửa sổ được mở riêng, nhấp vào nút ‘Giải nén’ ở phần dưới cùng bên phải của cửa sổ để giải nén các file trong cùng một thư mục.
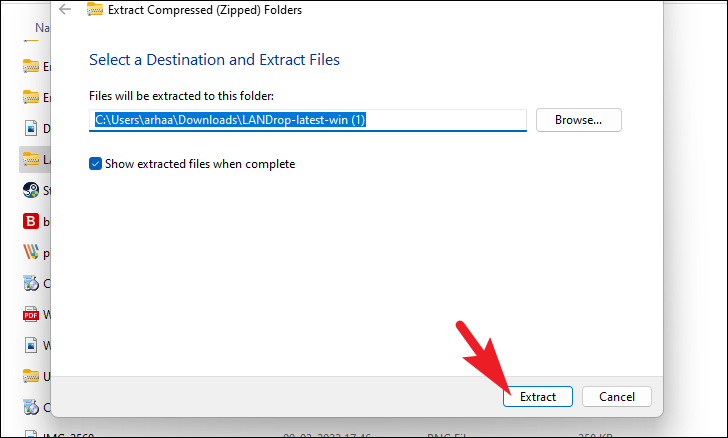
Sau khi giải nén thành công, Windows sẽ mở nội dung của thư mục trong một cửa sổ riêng biệt. Bây giờ, xác định vị trí và nhấp đúp vào ứng dụng ‘LANDrop’ để chạy nó.
Lưu ý: LANDrop là một ứng dụng di động và do đó, không yêu cầu bất kỳ cài đặt nào.
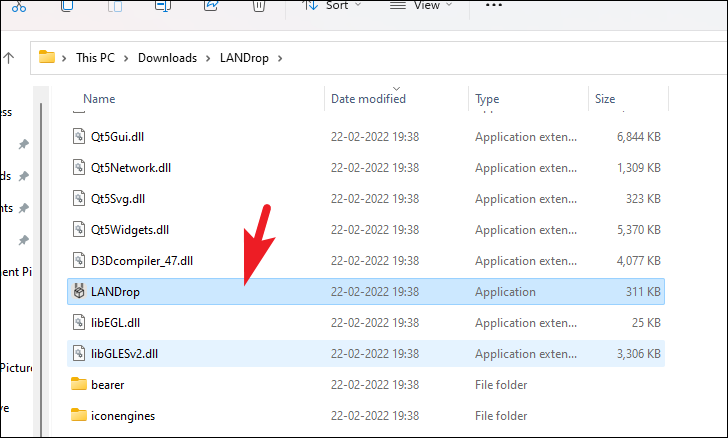
Khi ứng dụng đã khởi động, bạn sẽ nhận được thông báo trên màn hình cho biết điều tương tự.
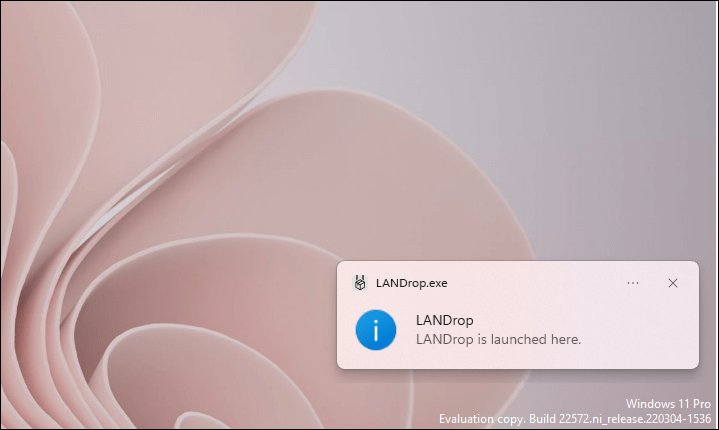
Bây giờ, bạn sẽ cần tải xuống ứng dụng LANDrop trên iPhone của mình để chuyển phương tiện sang PC Windows.
Do đó, trên iPhone, hãy truy cập App Store từ màn hình chính hoặc từ Thư viện ứng dụng của thiết bị iOS.
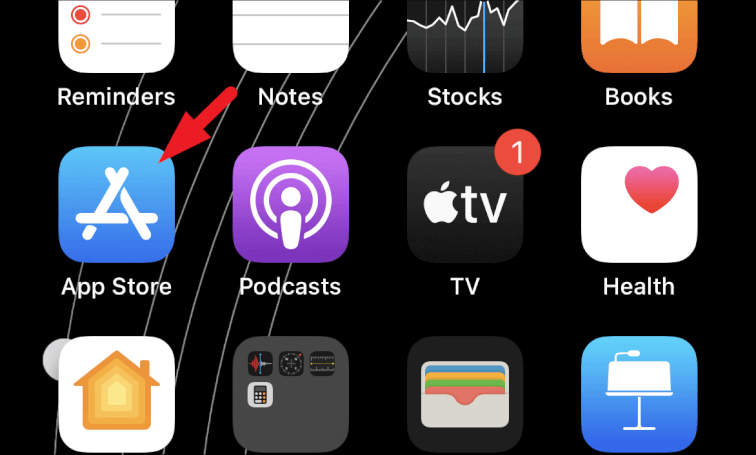
Tiếp theo, trên màn hình App Store, hãy nhấn vào tab ‘Tìm kiếm’ ở góc dưới bên phải của màn hình để tiếp tục.
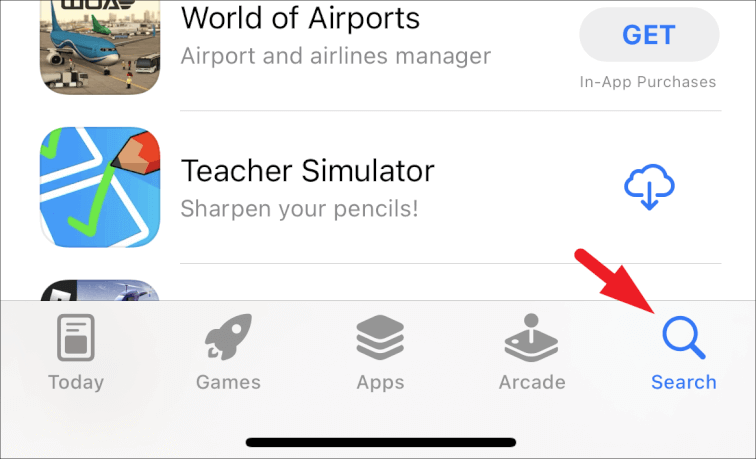
Sau đó, nhập LANDrop‘Thanh tìm kiếm’ ở phần trên cùng của trang và nhấn vào nút ‘Tìm kiếm’ ở góc dưới bên phải của bàn phím ảo.
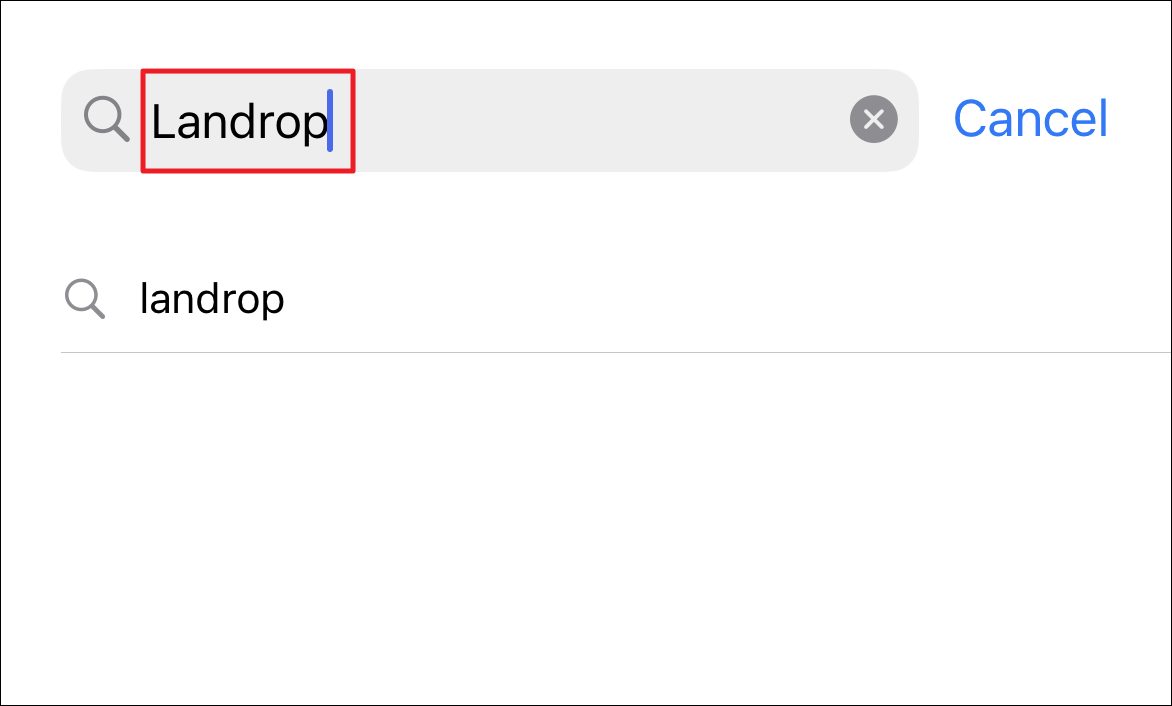
Tiếp theo, từ kết quả tìm kiếm, tìm ô ‘LANDrop’ và nhấn vào nút biểu tượng ‘Nhận’ hoặc ‘Đám mây’ hiện diện ở cạnh ngoài cùng bên phải của ô để tiếp tục. Tiếp theo, cung cấp thông tin đăng nhập cho ID Apple bằng cách sử dụng phương pháp xác thực ưa thích.
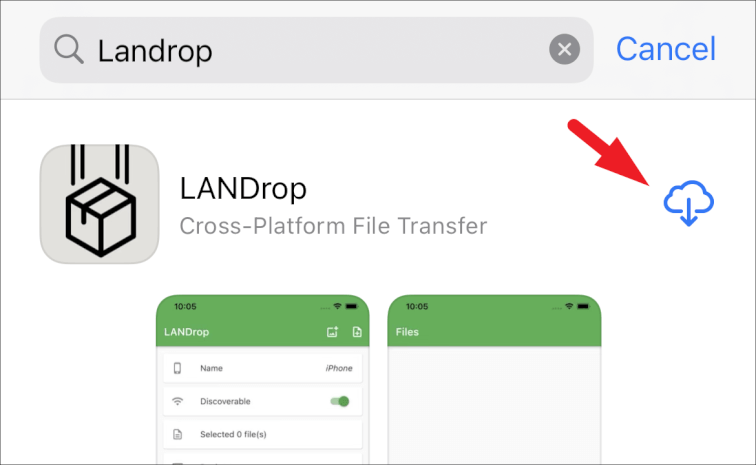
Sau khi ứng dụng đã được tải xuống, hãy khởi chạy ứng dụng ‘LANDrop’ từ màn hình chính hoặc từ Thư viện ứng dụng trên thiết bị.
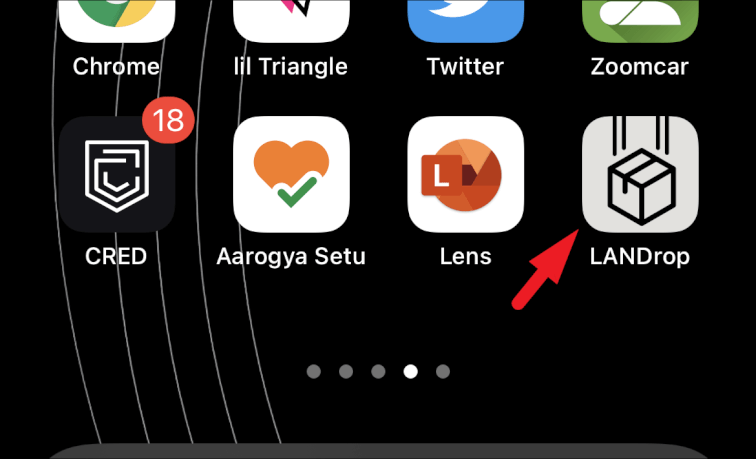
Sau đó, bạn sẽ nhận được lời nhắc trên màn hình, để cho phép LANDrop tìm các thiết bị được kết nối cục bộ, hãy nhấn vào nút ‘OK’ để tiếp tục.
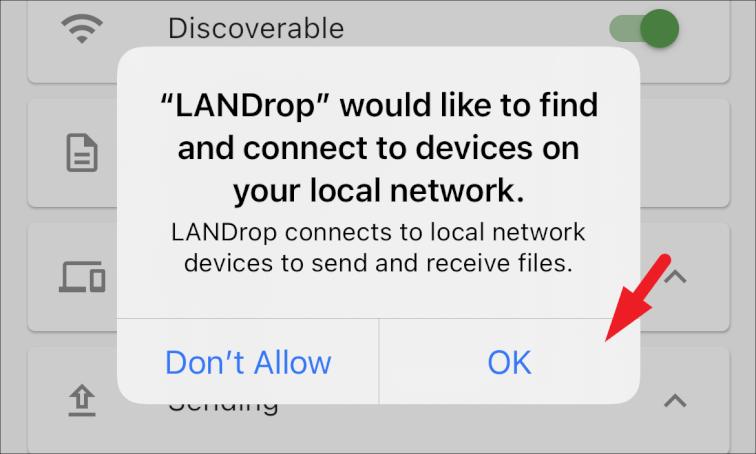
Sau đó, để chọn phương tiện từ thư viện, hãy nhấn vào biểu tượng ‘Hình ảnh’ hiện diện ở phần trên cùng bên phải của màn hình để mở thư viện ảnh.
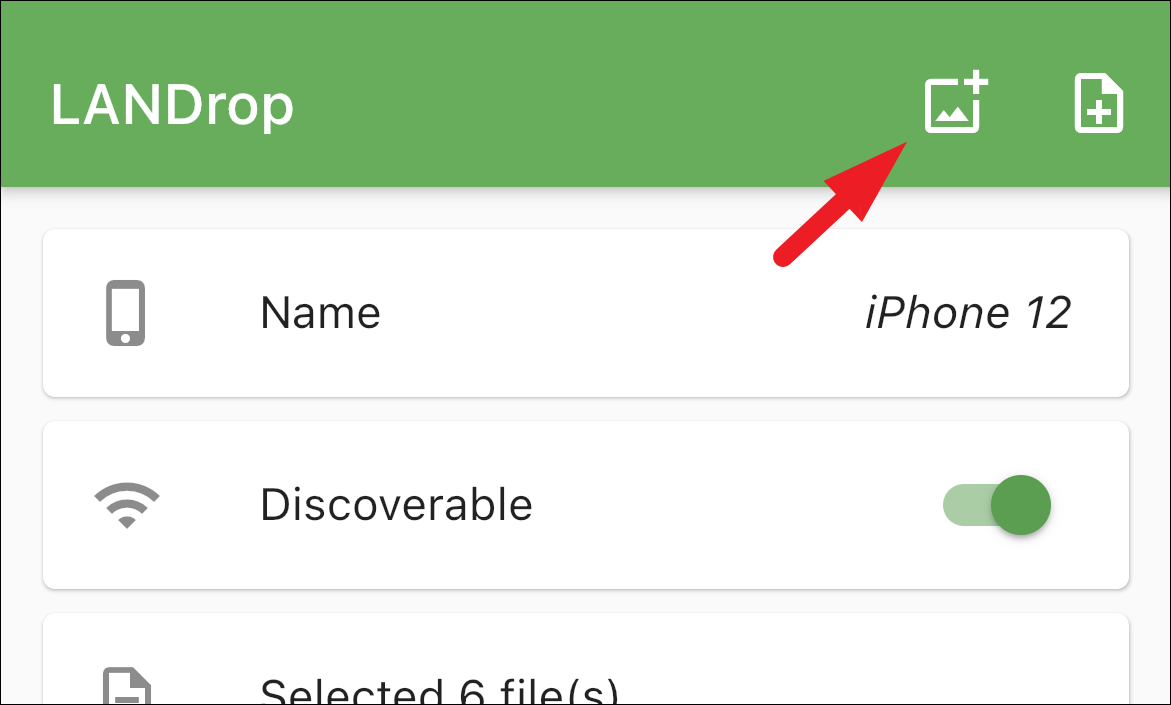
Bạn có thể nhận được lời nhắc trên màn hình hỏi bạn có muốn cho phép ứng dụng truy cập ảnh hay không. Nhấn vào ‘Cho phép truy cập vào tất cả ảnh’ để tiếp tục.
Sau đó, trong thư viện ảnh, hãy nhấn vào từng hình thu nhỏ riêng lẻ để chọn ảnh. Sau khi được chọn, hãy nhấn vào nút ‘Thêm’ để tiếp tục.
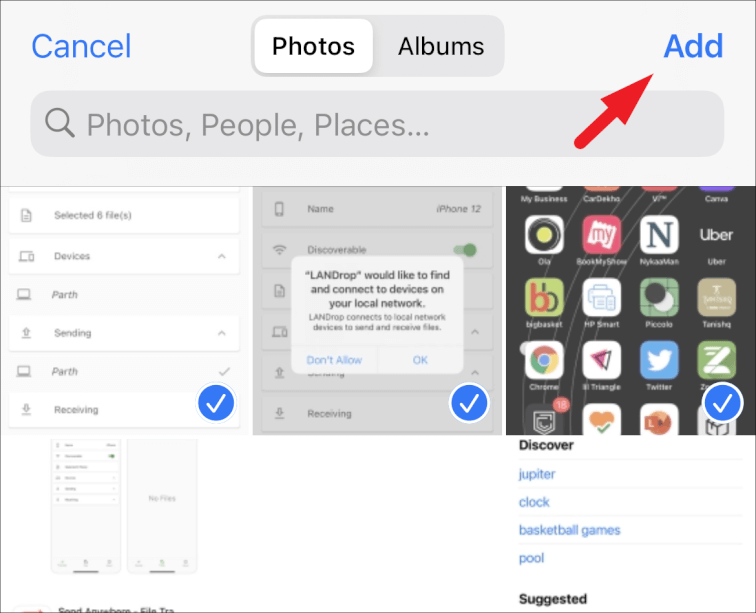
Bây giờ, hãy nhấn vào tab ‘Thiết bị’ để hiển thị danh sách tất cả các thiết bị có sẵn. Trong trường hợp không có thiết bị nào có sẵn. Đóng ứng dụng và khởi chạy lại.
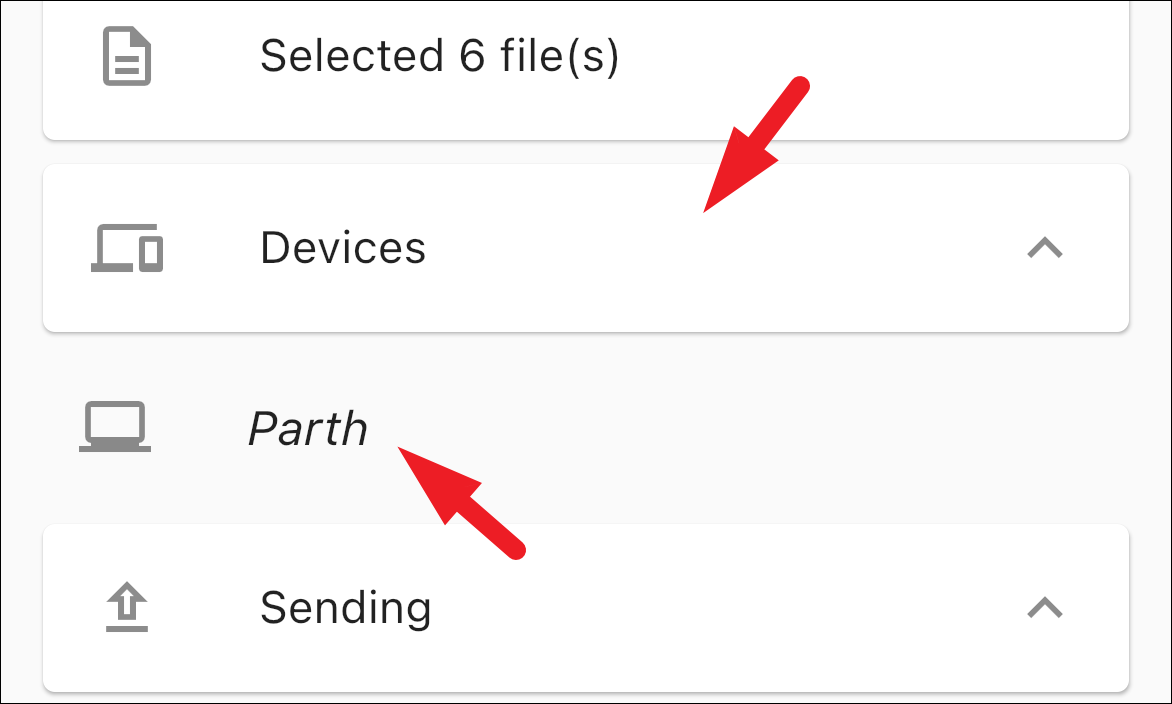
Khi bạn đã khởi chạy lại ứng dụng LANDrop, hãy chọn lại ảnh bằng cách nhấn vào biểu tượng ‘Hình ảnh’ ở góc trên cùng bên phải. Sau khi chọn phương tiện từ thư viện, hãy nhấn vào tab ‘Thiết bị’ để hiển thị danh sách các thiết bị có sẵn. Sau đó, nhấn vào tên thiết bị mà bạn muốn chia sẻ phương tiện.
Bây giờ, trên PC Windows, bạn sẽ nhận được lời nhắc hỏi xem bạn có muốn nhận file hay không. Nhấp vào nút ‘OK’ để khen ngợi việc chuyển phương tiện.
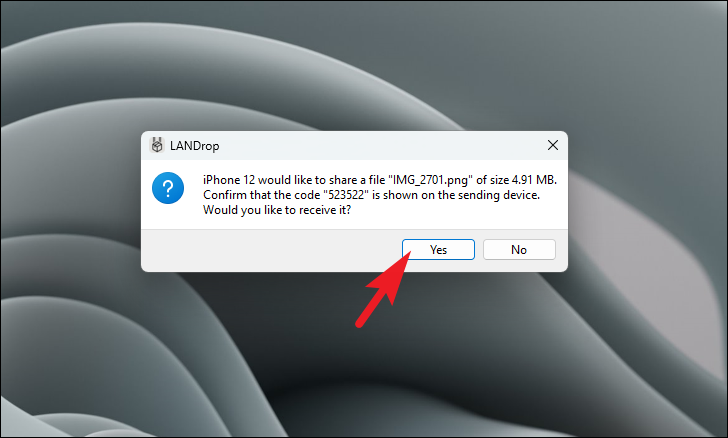
Khi tất cả các file đã được nhận, Windows sẽ mở một cửa sổ Explorer mới của thư mục mà phương tiện đã được lưu vào. Theo mặc định, tất cả phương tiện được lưu trữ trong thư mục Tải xuống mặc định.
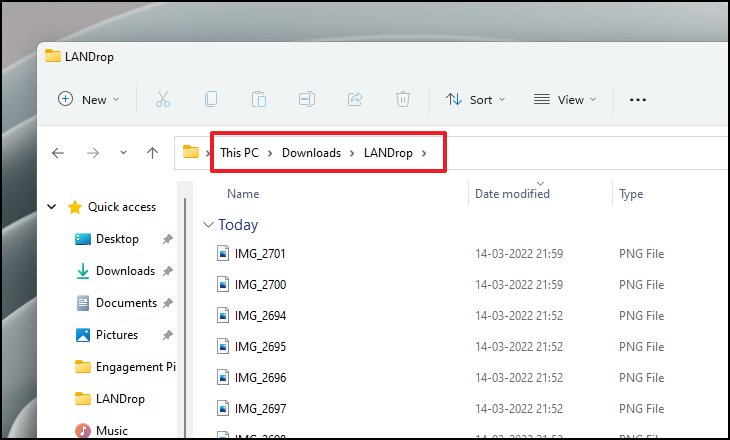
3. Sử dụng bộ nhớ đám mây để truyền phương tiện
Tất cả các dịch vụ lưu trữ đám mây chính đều có ứng dụng cho AppStore có thể tải xuống thiết bị iOS, sau đó bạn có thể sử dụng ứng dụng này để tải ảnh lên dịch vụ. Sau đó, sử dụng thông tin đăng nhập tài khoản để đăng nhập vào ứng dụng Máy tính để bàn hoặc giao diện web của họ và tải xuống phương tiện đã tải lên trên máy tính.
Phương pháp này có nhiều trường hợp sử dụng, điều này sẽ phù hợp nhất nếu bạn muốn nhập các phần nhỏ phương tiện được phân loại cao hoặc khi không thể kết nối có dây giữa hai thiết bị. Đối với hướng dẫn này, chúng tôi sẽ giới thiệu phương pháp với Google Drive.
Tải file lên từ iPhone bằng ứng dụng Google Drive
Để chia sẻ file, trước tiên bạn cần tải chúng lên Google Drive được liên kết với Tài khoản Google. Trong trường hợp bạn chưa tải ứng dụng xuống điện thoại của mình, hãy làm theo hướng dẫn được đề cập bên dưới để làm.
Đầu tiên, trên iPhone, hãy truy cập AppStore từ màn hình chính hoặc từ Thư viện ứng dụng trên thiết bị.
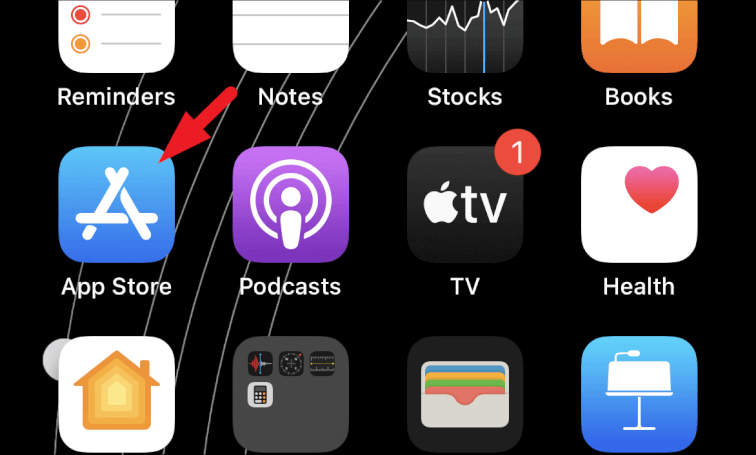
Tiếp theo, nhấn vào biểu tượng ‘Tìm kiếm’ ở phần dưới cùng bên phải của màn hình để tiếp tục.
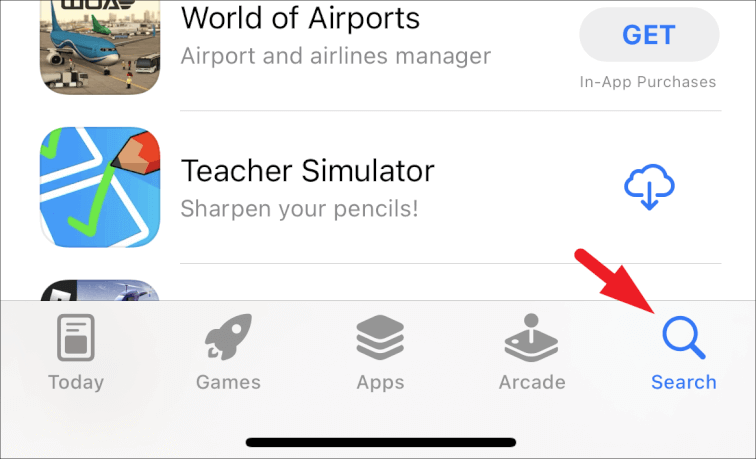
Trên màn hình tiếp theo, hãy tìm thanh tìm kiếm hiện diện ở phần trên cùng của trang và nhập Google Drivevào thanh tìm kiếm đó. Sau đó, nhấn vào nút ‘Tìm kiếm’ ở góc dưới cùng bên phải của bàn phím ảo để tiếp tục.
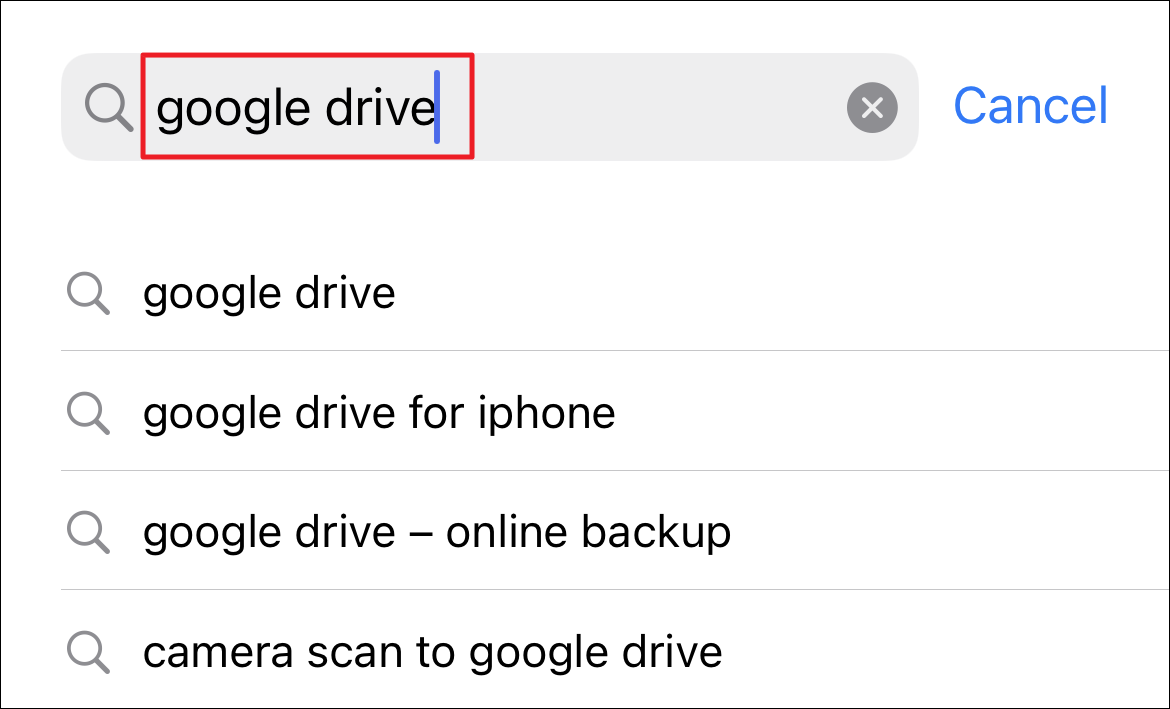
Sau đó, từ kết quả tìm kiếm, tìm ô ‘Google Drive’ và nhấn vào nút ‘Nhận’ hoặc biểu tượng ‘Đám mây’ để bắt đầu tải xuống ứng dụng. Nếu đây là lần đầu tiên bạn tải xuống ứng dụng, bạn sẽ cần cung cấp thông tin đăng nhập của mình bằng cách xác thực ưa thích.
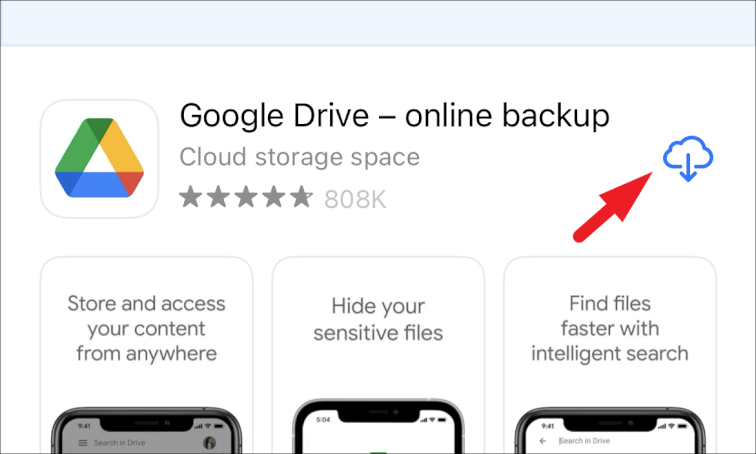
Sau khi ứng dụng đã được tải xuống thiết bị, hãy khởi chạy ứng dụng từ màn hình chính hoặc từ Thư viện ứng dụng trên iPhone.
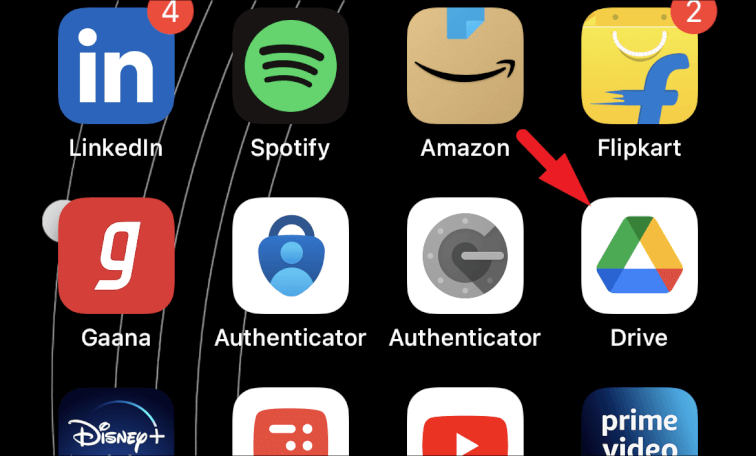
Tiếp theo, bạn sẽ nhận được lời nhắc trên màn hình, hãy nhấn vào nút ‘Tiếp tục’ để tiếp tục. Thao tác này sẽ mở màn hình lớp phủ trên thiết bị.
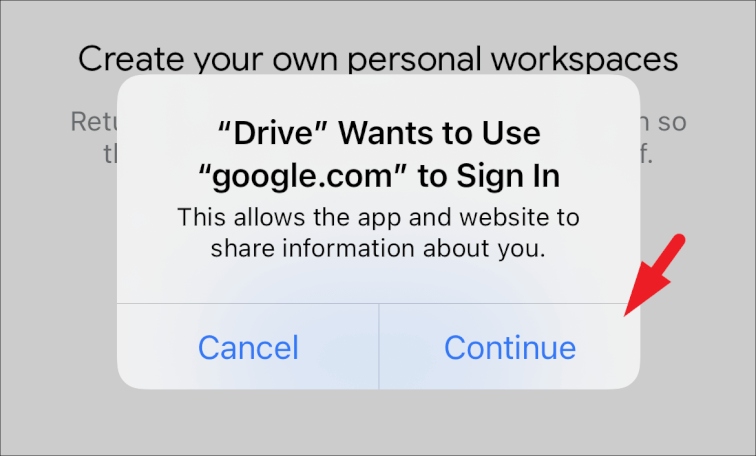
Sau đó, bạn sẽ cần đăng nhập vào tài khoản Google của mình, nhập thông tin đăng nhập và nhấp vào nút ‘Tiếp theo’ để tiếp tục.
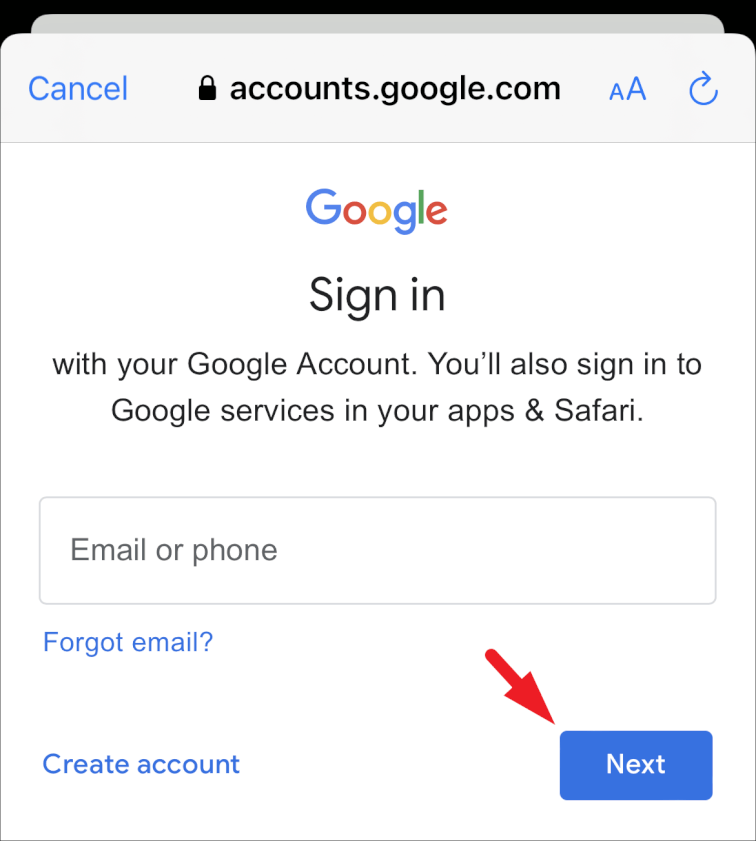
Sau khi đăng nhập thành công, bạn sẽ được chuyển đến màn hình ứng dụng. Bây giờ, hãy nhấn vào dấu ‘+’ ở góc dưới cùng bên phải của màn hình. Thao tác này sẽ hiển thị menu lớp phủ từ cuối màn hình.
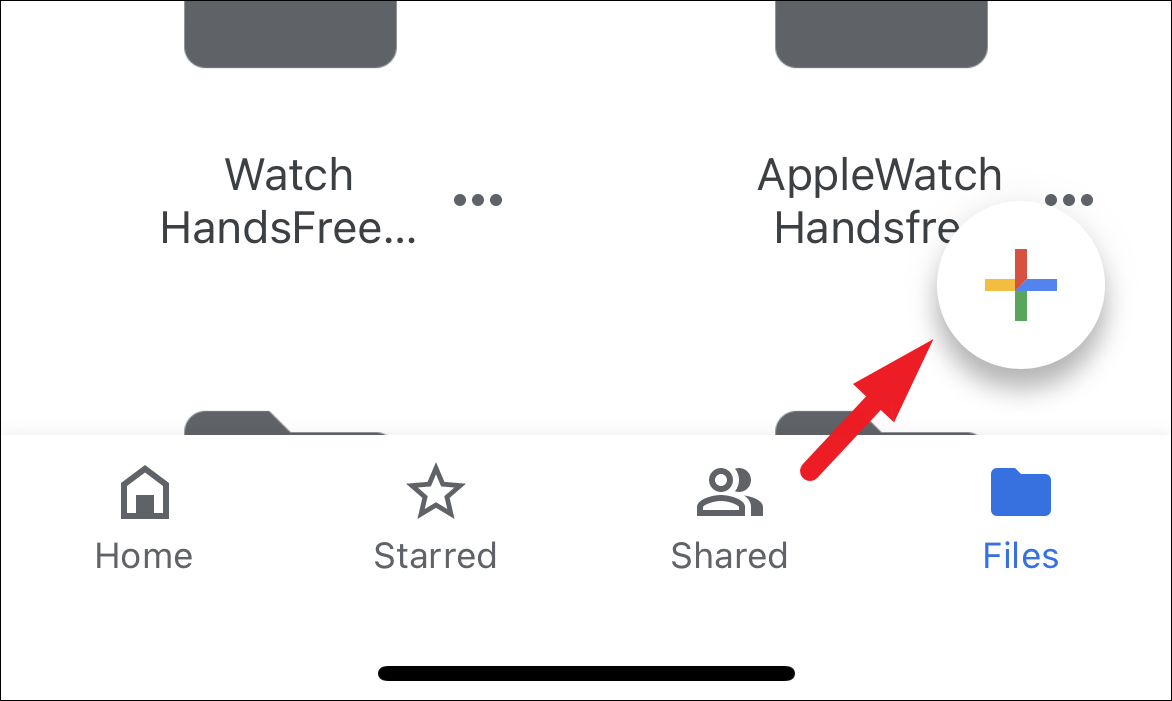
Sau đó, từ menu lớp phủ, hãy nhấn vào tùy chọn ‘Tải lên’ để tiếp tục. Thao tác này sẽ hiển thị một menu lớp phủ khác trên màn hình.
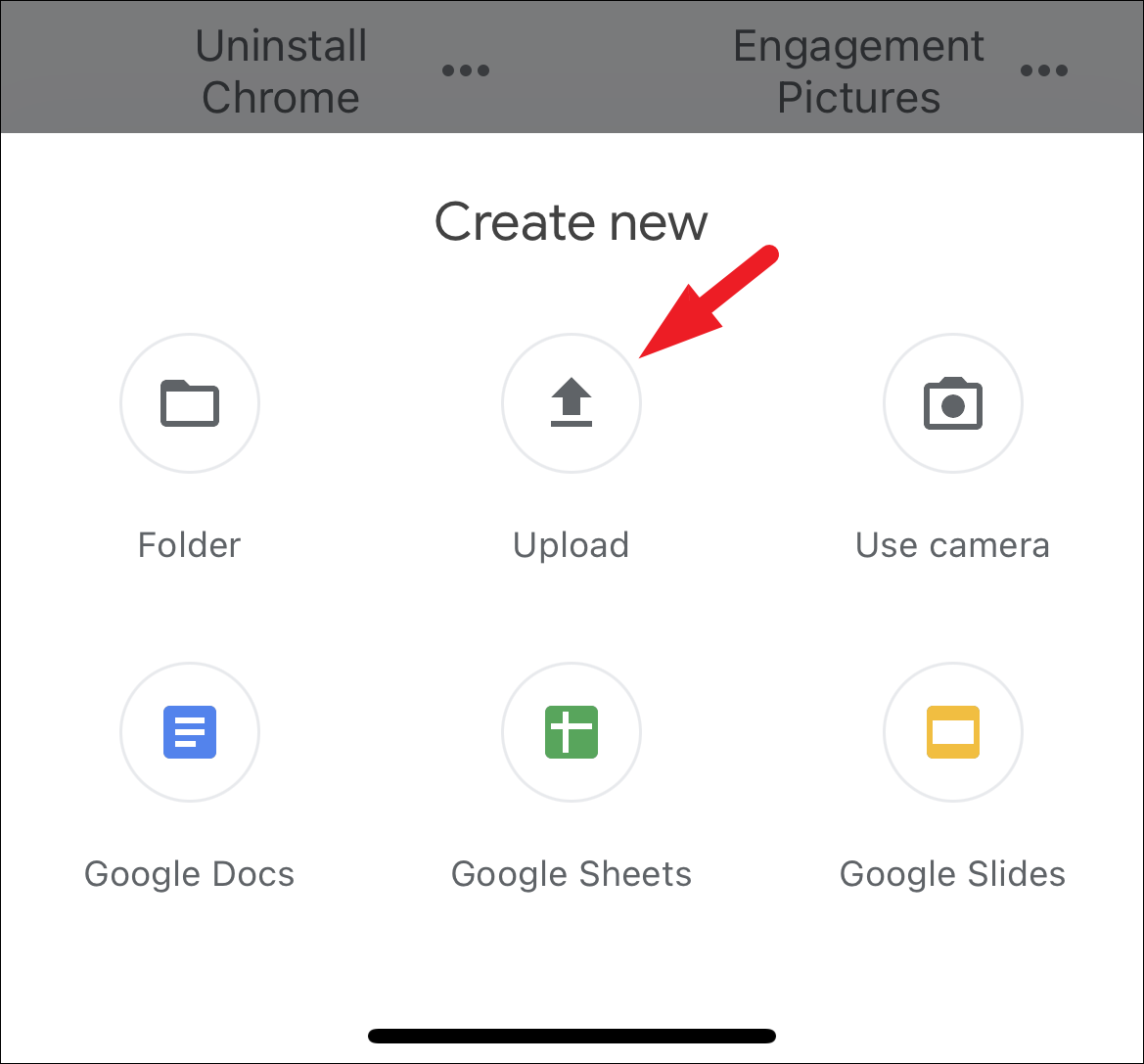
Tiếp theo, nhấn vào tùy chọn ‘Ảnh và video’ để tiếp tục. Nếu bạn đang tải lên phương tiện lần đầu tiên trên Google Drive, nó sẽ hiển thị lời nhắc trên màn hình để yêu cầu bạn cho phép truy cập phương tiện trên thiết bị của mình. Nhấn vào ‘Cho phép truy cập vào tất cả ảnh’ để tiếp tục.
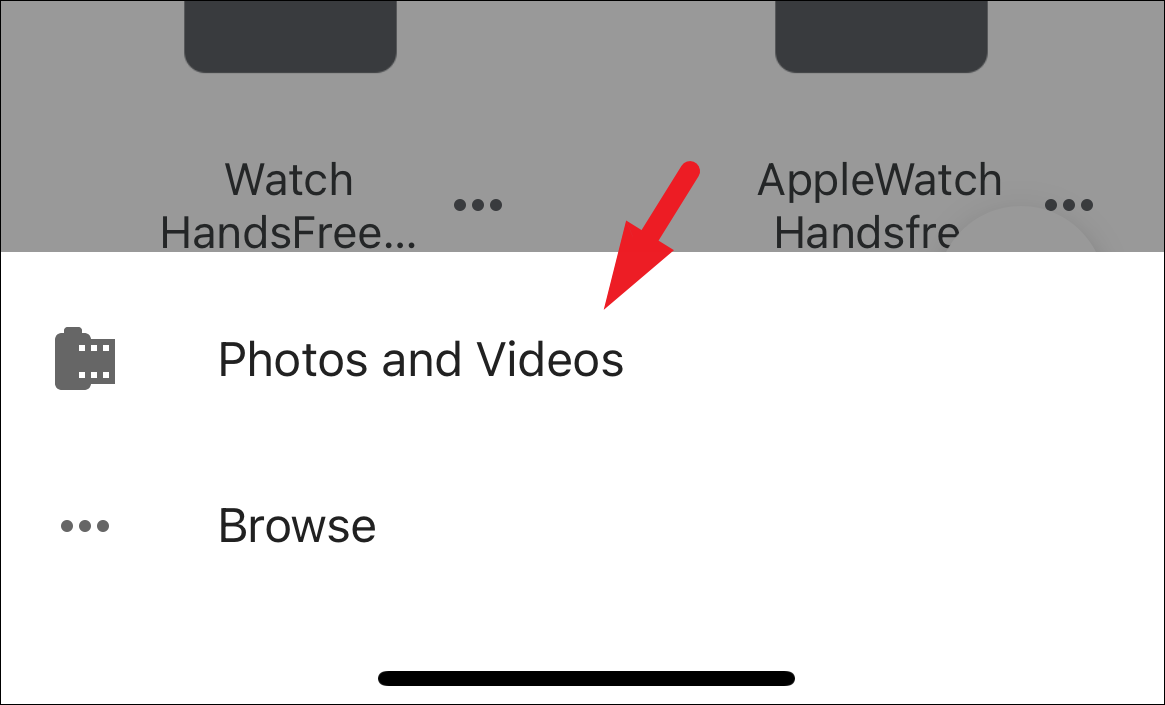
Sau đó, trên màn hình tiếp theo, hãy nhấn vào album mà bạn muốn tải ảnh lên để tiếp tục.
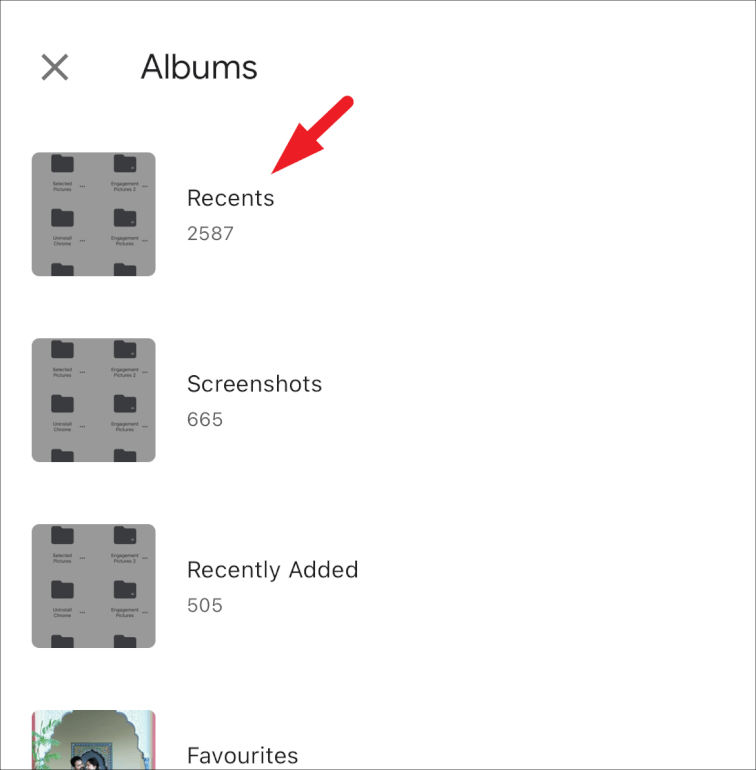
Sau đó, chạm vào từng hình thu nhỏ của ảnh để chọn chúng. Sau khi được chọn, hãy nhấp vào nút ‘Tải lên’ ở góc trên cùng bên phải của màn hình để tiếp tục.
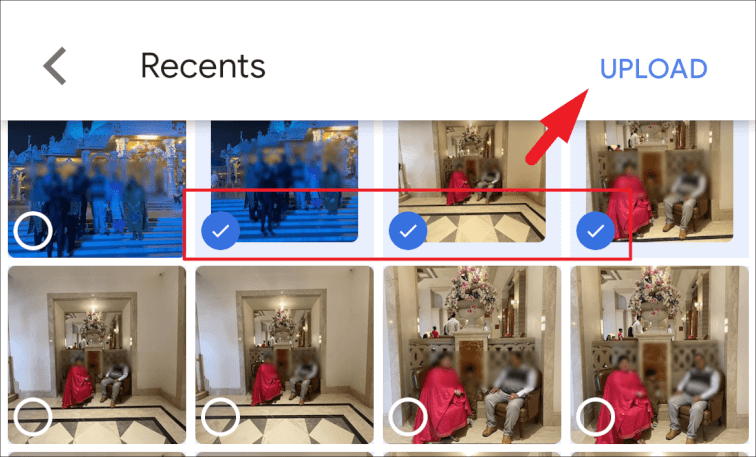
Tải File xuống PC từ Google Drive
Khi bạn đã tải thành công các file từ thiết bị iOS của mình lên Drive, bây giờ bạn có thể sử dụng giao diện web của Google Drive để tải tất cả các file xuống PC của mình.
Trước tiên, từ máy tính, truy cập drive.google.com bằng trình duyệt ưa thích.
Nếu bạn chưa đăng nhập, hãy cung cấp thông tin đăng nhập để đăng nhập. Đảm bảo rằng bạn sử dụng thông tin đăng nhập cho tài khoản mà bạn đã tải ảnh lên từ ứng dụng dành cho thiết bị di động.
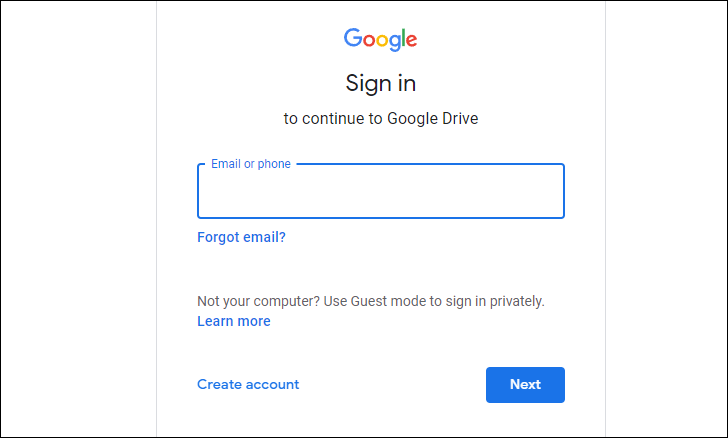
Sau khi đăng nhập, hãy tìm và nhấp vào ô ảnh riêng lẻ để chọn tất cả những gì bạn muốn tải xuống trên PC của mình, trong trường hợp bạn đã tải ảnh lên trong một thư mục, chỉ cần chọn thư mục và nhấp vào biểu tượng menu ‘Kebab’. Sau đó, nhấp vào tùy chọn ‘Tải xuống’ từ danh sách để bắt đầu tải xuống phương tiện.
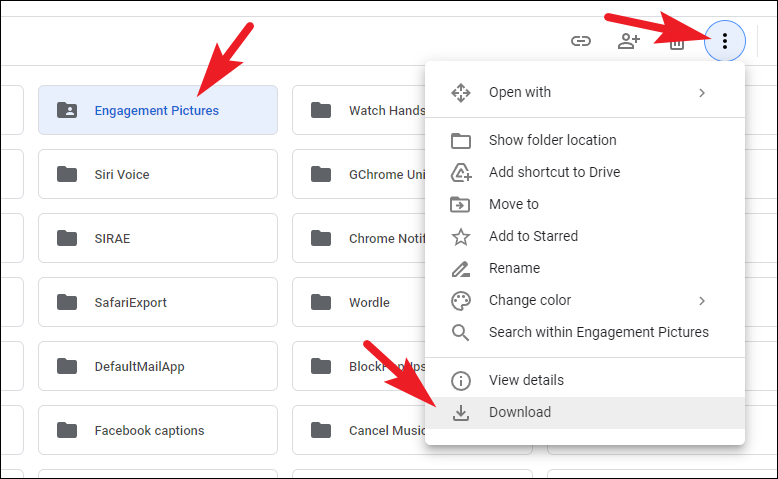
Giờ đây, ảnh / thư mục bạn đã chọn sẽ được nén và tải xuống thư mục tải xuống mặc định của PC Windows.
4. Sử dụng Ứng dụng Ảnh trên PC Windows
Bạn cũng có thể sử dụng ứng dụng Ảnh gốc được cài đặt sẵn trên PC Windows của mình để nhập tất cả phương tiện vào máy tính. Phương pháp này nhanh chóng, đơn giản và khá đơn giản.
Lưu ý: Trước khi tiếp tục, hãy đảm bảo rằng bạn đã kết nối iPhone với PC chạy Windows bằng cáp.
Trong trường hợp bạn kết nối iPhone với PC lần đầu tiên, bạn sẽ nhận được lời nhắc trên thiết bị iOS hỏi bạn có muốn cho phép PC đọc các file phương tiện hay không. Nhấn vào nút ‘Cho phép’ để tiếp tục.
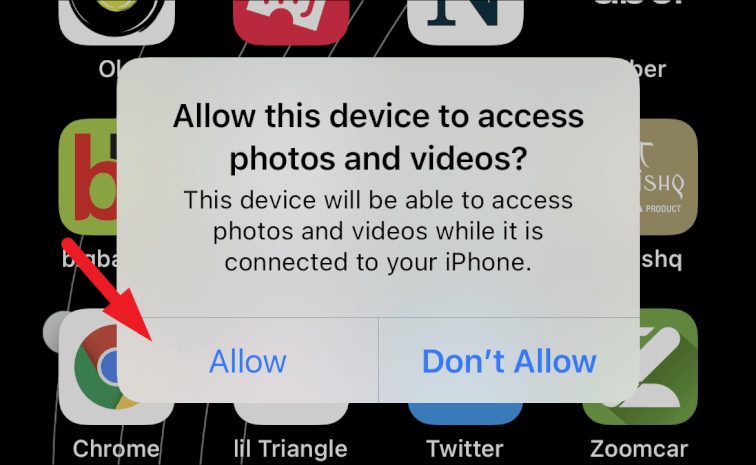
Sau đó, trên PC chạy Windows, đi tới Start Menu và nhấp vào ô ứng dụng ‘Ảnh’ có trong phần ‘Ứng dụng được ghim’. Ngoài ra, hãy nhập Photosvào menu để làm tìm kiếm nó.
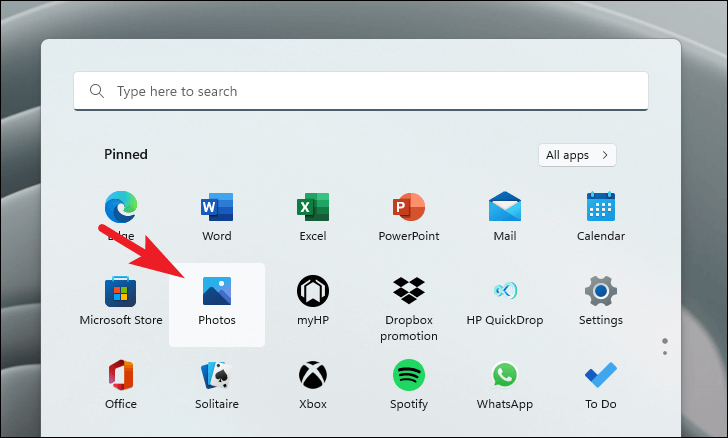
Tiếp theo, trên cửa sổ Ảnh, nhấp vào nút ‘Nhập’ có ở phần trên cùng bên phải của cửa sổ để hiển thị menu mục bổ sung. Sau đó, nhấp vào tùy chọn ‘Từ thiết bị được kết nối’ để tiếp tục.
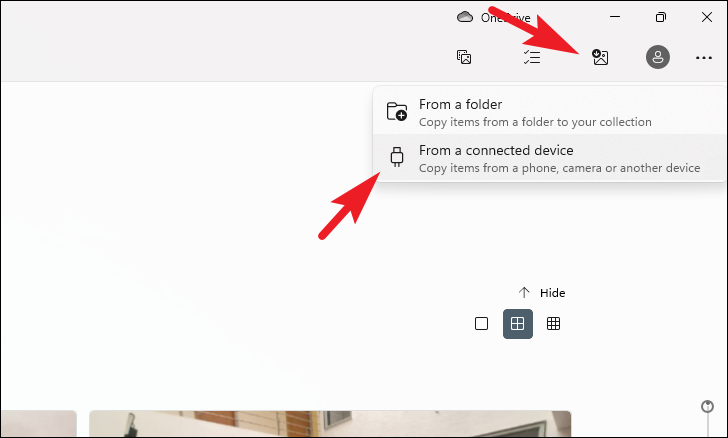
Ứng dụng Photos bây giờ sẽ tìm kiếm phương tiện trên thiết bị iOS. Sau khi được quét, một cửa sổ ‘Nhập mục’ riêng biệt sẽ mở ra trên màn hình.
Bây giờ, hãy nhấp vào menu thả xuống có trong tùy chọn ‘Chọn’.
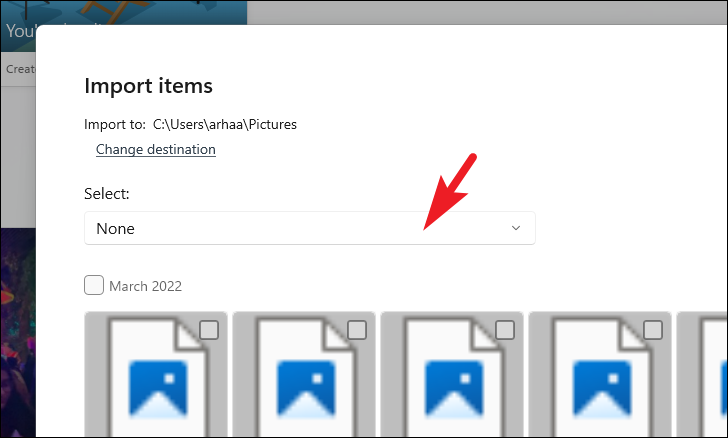
Sau đó, chọn ‘All items’ để nhập thư viện phương tiện hoàn chỉnh của iPhone vào PC Windows. Nếu không, hãy nhấp để chọn ‘Items since last import’ để loại trừ phương tiện đã được nhập trước đó trên máy tính này.
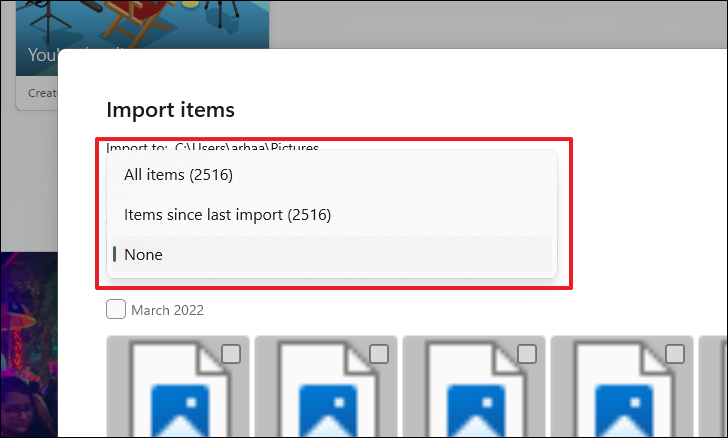
Bạn cũng có thể thay đổi thư mục để lưu phương tiện nhập bằng cách nhấp vào nút ‘Change destination’ có trong cửa sổ. Thao tác này sẽ mở ra một cửa sổ File Explorer riêng trên màn hình, sau đó bạn có thể sử dụng cửa sổ này để duyệt và chọn thư mục bạn chọn.
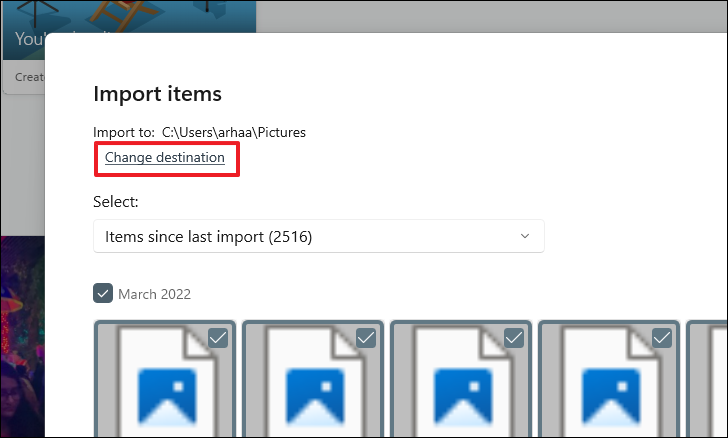
Bạn cũng có thể chọn xóa phương tiện khỏi iPhone của mình sau khi quá trình nhập hoàn tất. Để làm như vậy, hãy nhấp vào hộp kiểm trước ‘Delete original items after import’. Khi bạn đã điều chỉnh tất cả các cài đặt theo sở thích của mình, hãy nhấp vào nút ‘Import’ để nhập phương tiện đã chọn.
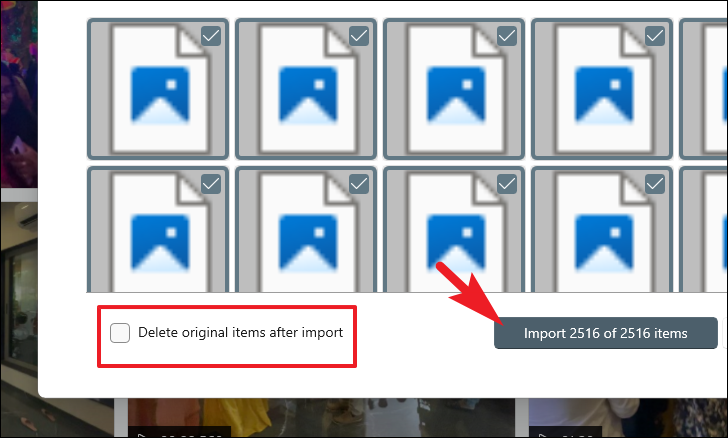
Sử dụng iCloud để truyền phương tiện giữa PC và iPhone
Nếu bạn không muốn sử dụng dịch vụ của bên thứ ba hoặc thậm chí là dịch vụ Windows để chuyển các file phương tiện giữa các thiết bị của mình. Tuy nhiên, hãy nhớ rằng số lượng file phương tiện mà bạn có thể chuyển một lần sẽ hoàn toàn phụ thuộc vào Bộ nhớ iCloud.
Trước khi tiếp tục, bạn cần bật iCloud cho Ảnh trên thiết bị iOS của mình để chia sẻ các file phương tiện. Nếu bạn chưa bật hoặc không chắc chắn về nó, hãy làm theo các bước dưới đây để bật tính năng hoặc chỉ để đảm bảo rằng nó đã được bật.
Để thay đổi cài đặt trên iPhone, trước tiên, hãy truy cập ứng dụng ‘Cài đặt’ từ màn hình chính hoặc từ Thư viện ứng dụng trên thiết bị iOS.
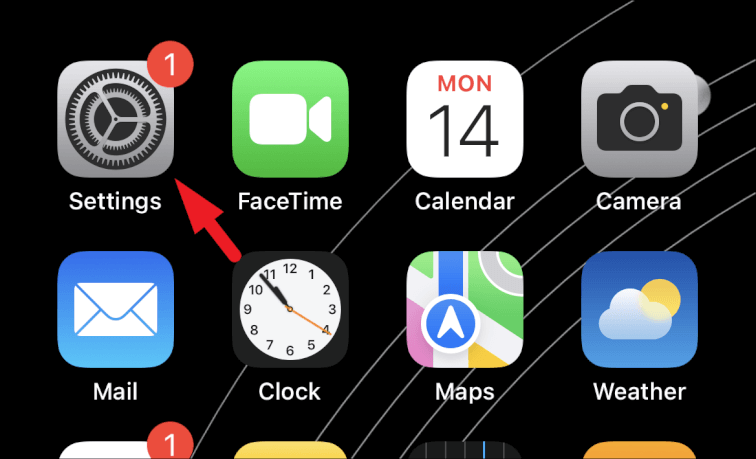
Tiếp theo, trên màn hình ‘Cài đặt’, chạm vào thẻ Apple ID để tiếp tục.
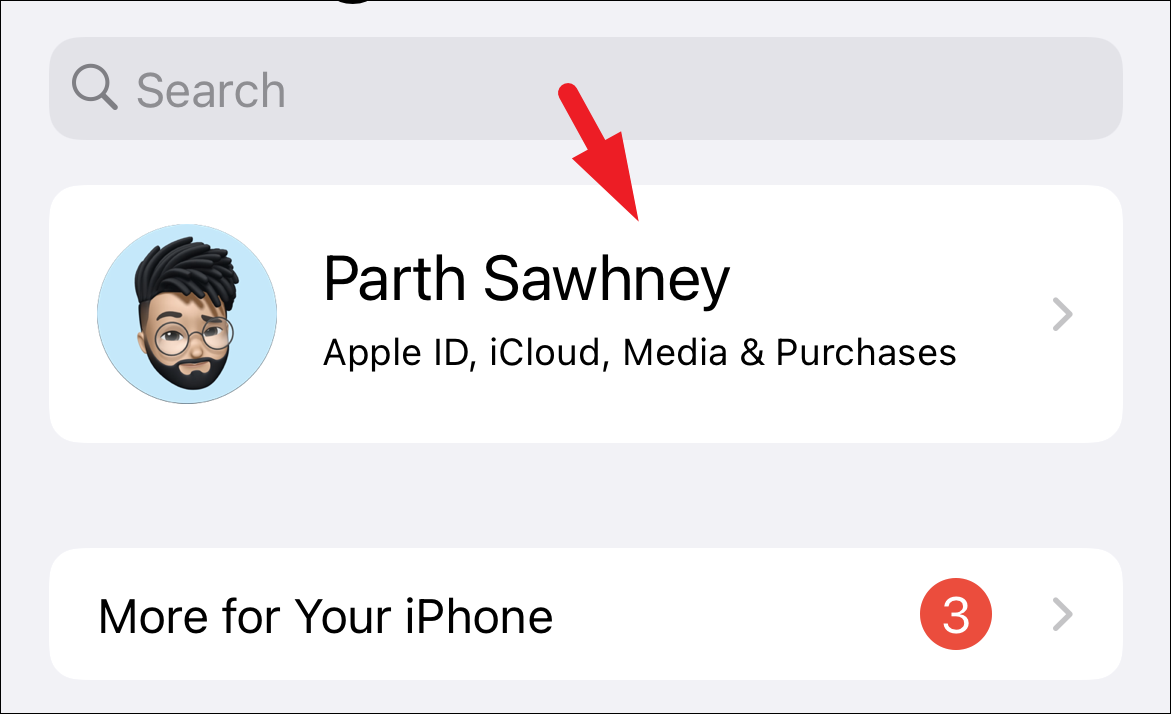
Sau đó, xác định vị trí và nhấn vào tùy chọn ‘iCloud’ để tiếp tục.
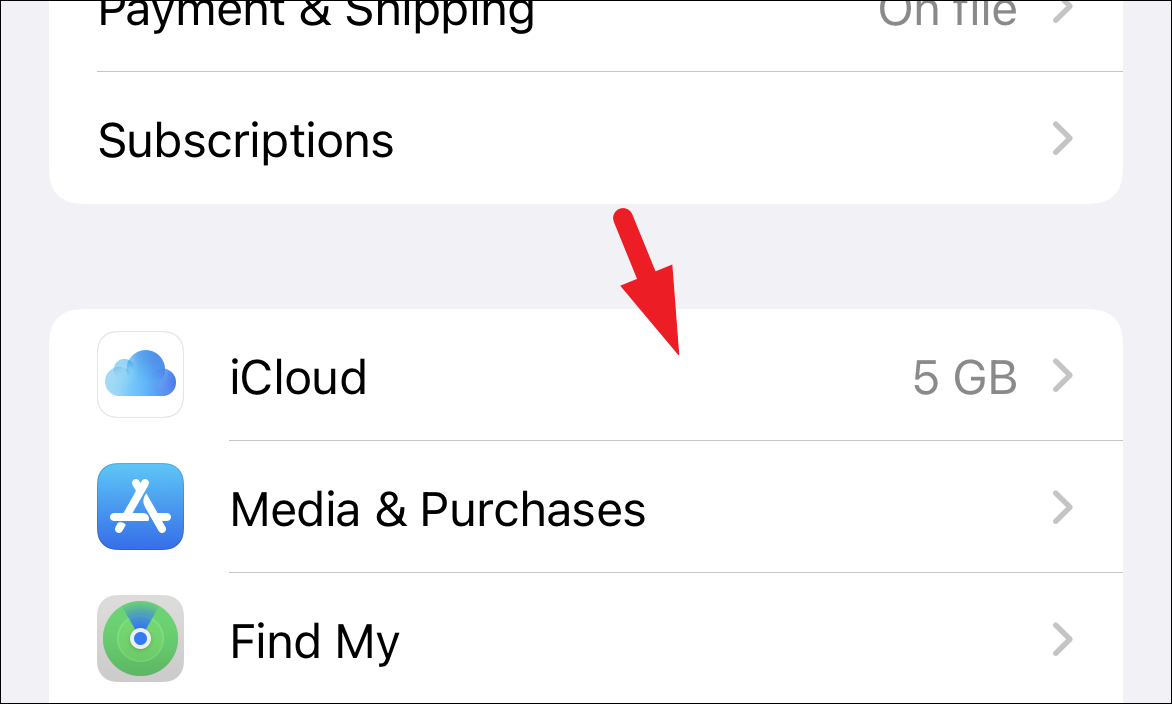
Bây giờ, trên màn hình tiếp theo, hãy nhấn vào tùy chọn ‘Ảnh’ từ danh sách để tiếp tục.
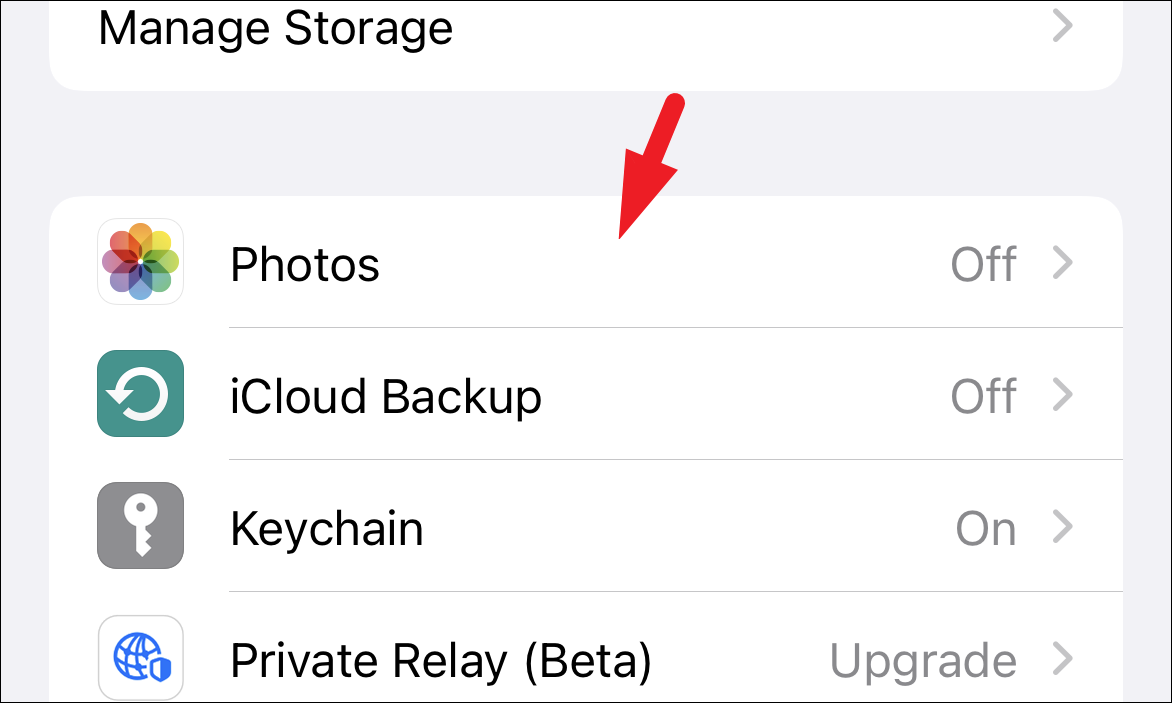
Sau đó, xác định vị trí tùy chọn ‘Ảnh iCloud’ và nhấn vào công tắc bật tắt ở cạnh ngoài cùng bên phải của ô để đưa nó về vị trí ‘Bật’.
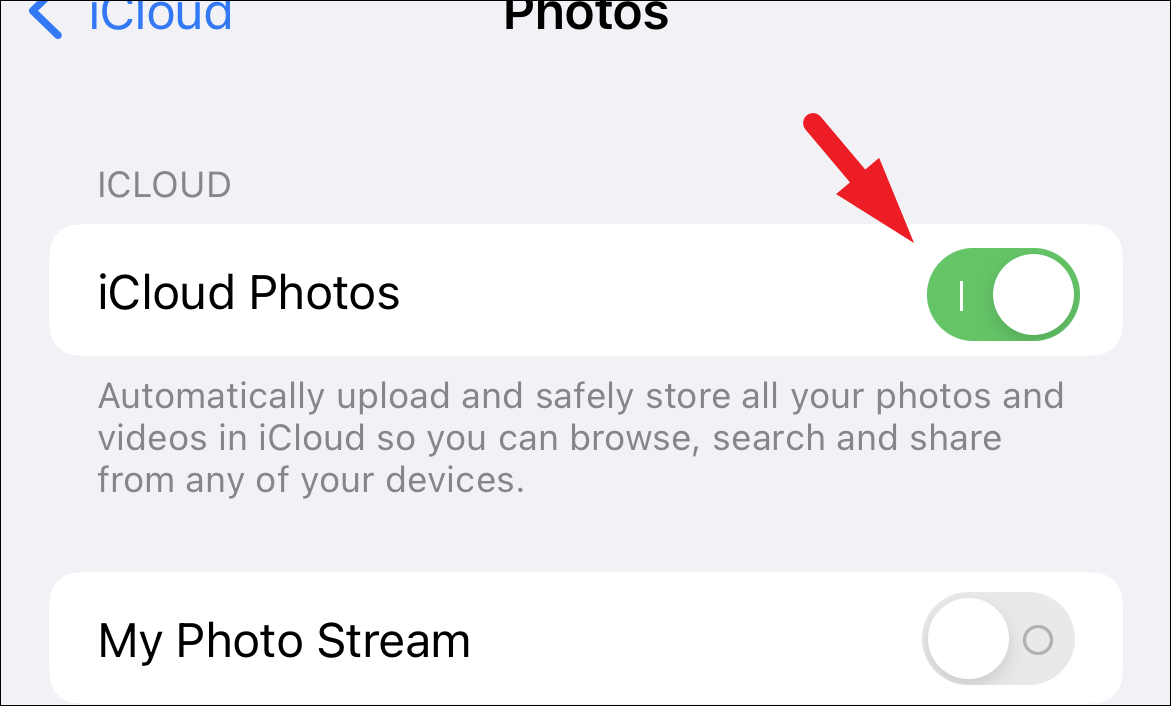
Sau khi được bật, iPhone sẽ tải tất cả phương tiện trong thư viện lên bộ nhớ iCloud.
Bây giờ để tải ảnh xuống PC, trước tiên, hãy đi tới Start Menu và nhấp vào ô ‘Microsoft Store’ có trong phần ‘Ứng dụng được ghim’. Ngoài ra, bạn cũng có thể nhập Store trong menu để làm tìm kiếm nó.
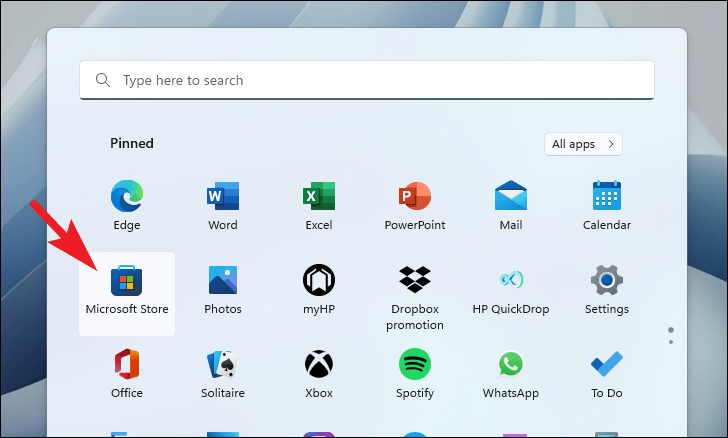
Tiếp theo, trên cửa sổ Store, nhấp vào thanh tìm kiếm và nhập iCloud, và nhấn Entertrên bàn phím để tiếp tục.
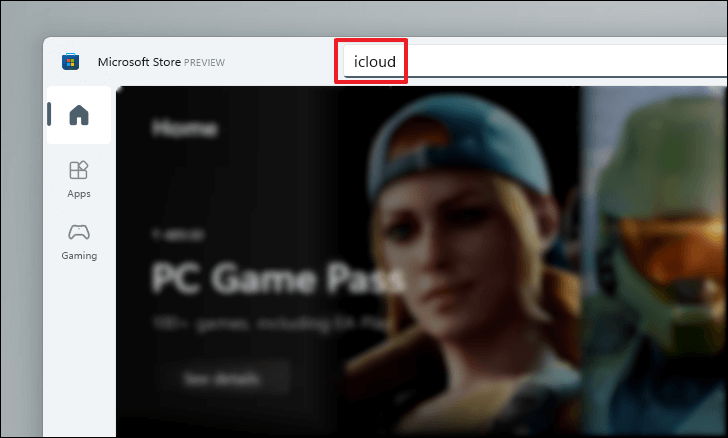
Từ kết quả tìm kiếm, hãy nhấp vào nút ‘Nhận’ ở mép ngoài cùng bên phải của ô ứng dụng iCloud để tải xuống và cài đặt ứng dụng.
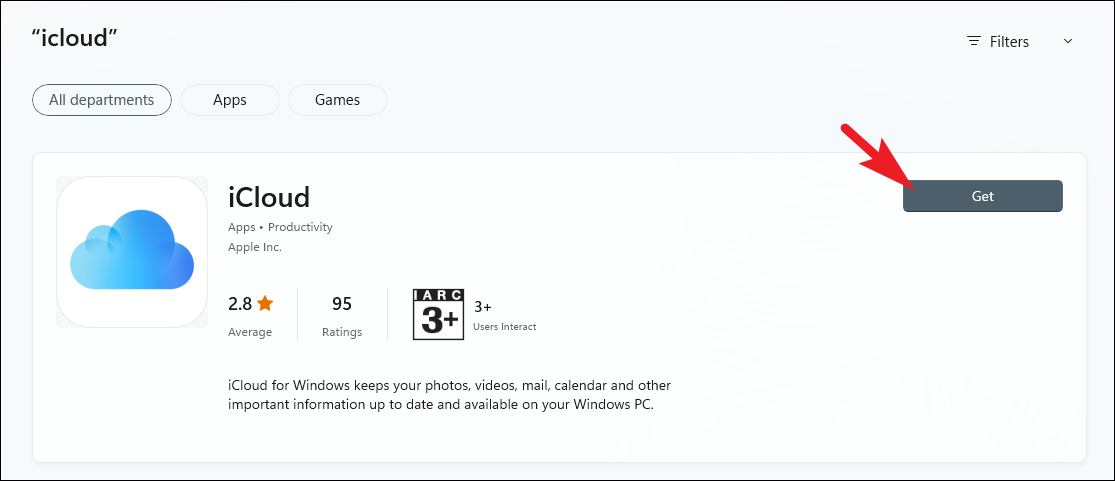
Sau khi tải xuống, bạn sẽ cần đăng nhập vào ID Apple của mình. Để làm như vậy, hãy vào Start Menu và nhập iCloud để làm tìm kiếm nó. Sau đó, từ kết quả tìm kiếm, nhấp vào ô ‘iCloud’ để mở ứng dụng.
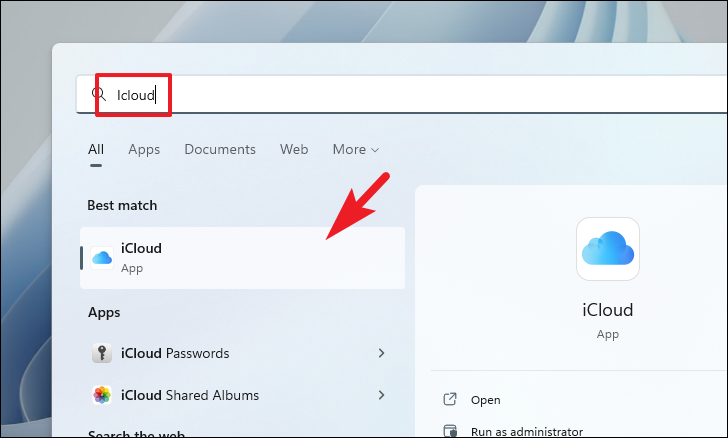
Sau đó, một cửa sổ UAC sẽ xuất hiện trên màn hình. Nếu bạn chưa đăng nhập bằng tài khoản quản trị, hãy nhập thông tin đăng nhập cho một tài khoản. Nếu không, chỉ cần nhấp vào nút ‘Có’ để tiếp tục.
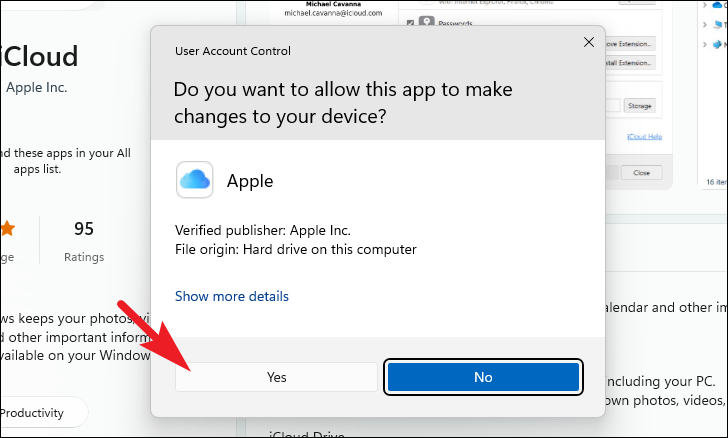
Sau đó, bạn sẽ phải nhập thông tin đăng nhập cho ID Apple của mình. Sau khi nhập, hãy nhấp vào nút ‘Đăng nhập’ để tiếp tục.
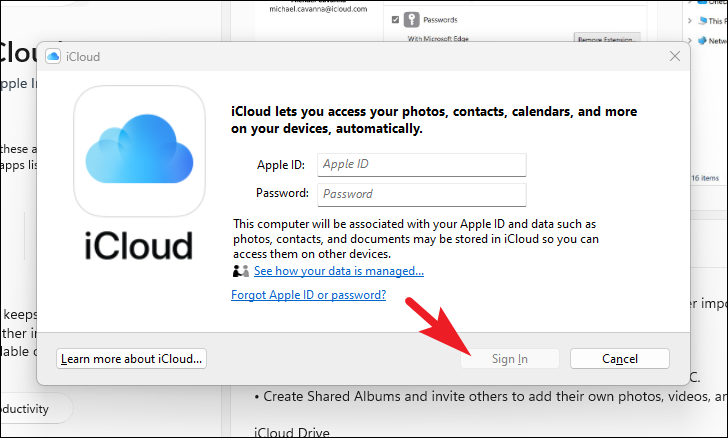
Trên màn hình tiếp theo, iCloud sẽ xác nhận cài đặt đồng bộ, nếu bạn không muốn thay đổi cài đặt hiện có, hãy nhấp vào nút ‘Áp dụng’ để tiếp tục.
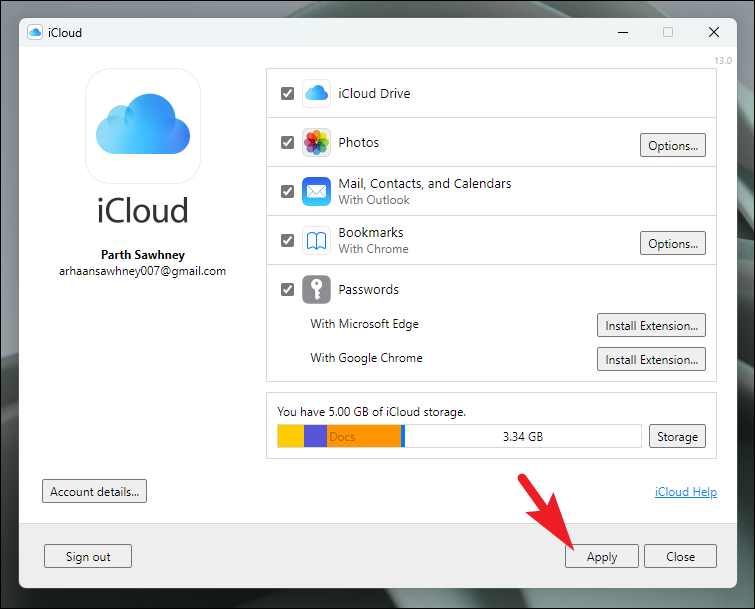
Khi các cài đặt đã được áp dụng, hãy quay lại Start Menu và nhập Shared Albumsđể làm tìm kiếm nó. Sau đó, từ kết quả tìm kiếm, nhấp vào ô ‘iCloud Shared Albums’ để mở ứng dụng.
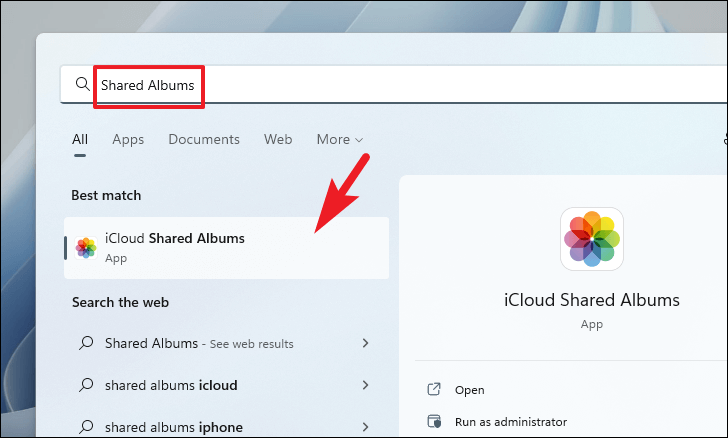
Sau đó, trên màn hình ‘iCloud Shared Albums’, nhấp vào ô “Tải xuống ảnh và video” ở phần trên cùng bên trái của cửa sổ. Thao tác này sẽ mở một cửa sổ riêng trên màn hình.
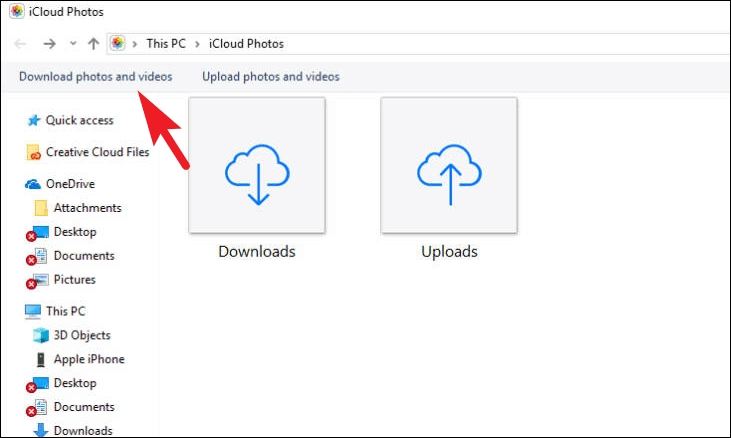
Sau đó, từ cửa sổ được mở riêng, hãy nhấp vào các hộp kiểm trước mỗi lần ngắt. Sau khi được chọn, hãy nhấp vào nút ‘Tải xuống’ để tải ảnh về máy tính.
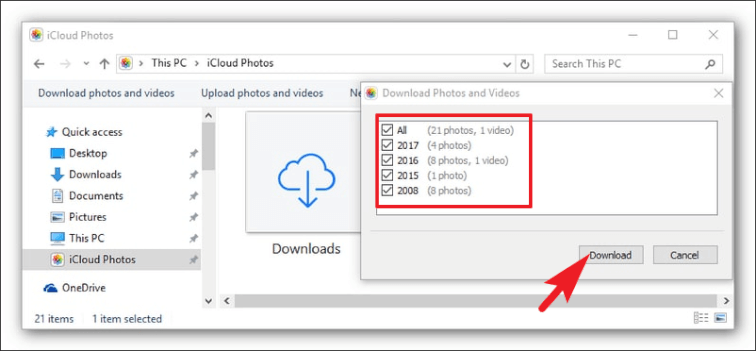
Sau khi tải xuống, bạn sẽ có thể định vị các file phương tiện trong thư mục ‘Tải xuống’.
Các bạn nhé, hy vọng bằng cách sử dụng một trong các phương pháp này, bạn sẽ có thể chuyển các file phương tiện giữa PC và iPhone của mình một cách nhanh hơn và hiệu quả hơn nhiều.