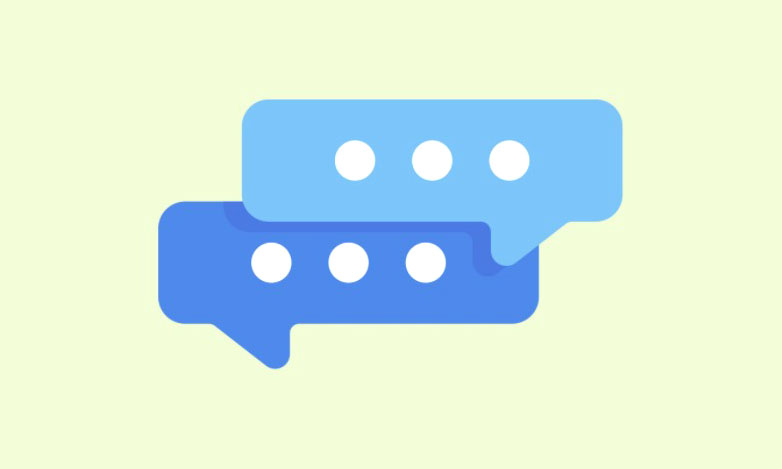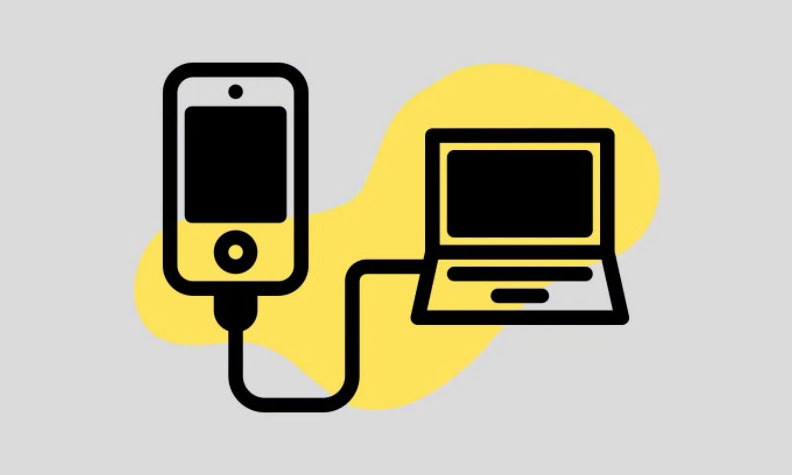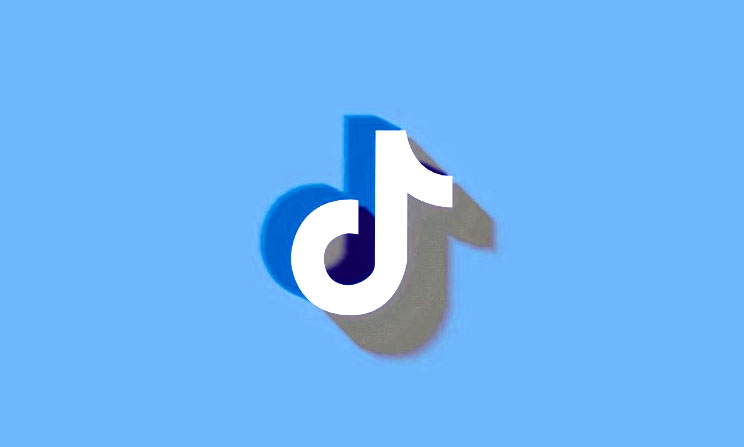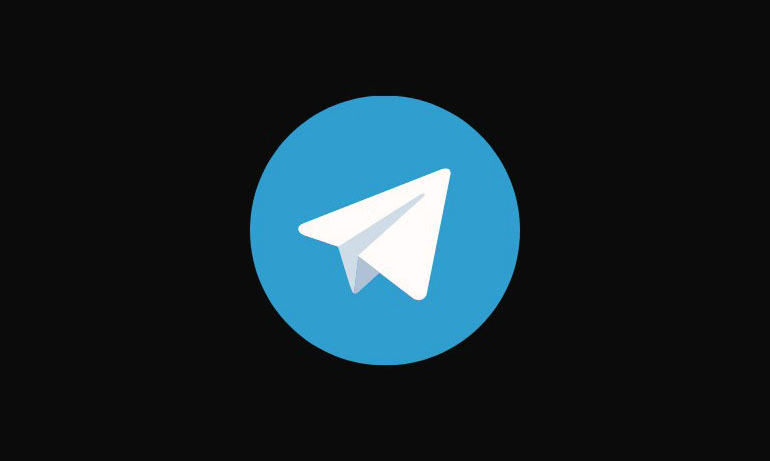Lưu các đoạn tin nhắn iMessage quý giá bằng các phương pháp này.
Ngày nay, phần lớn giao tiếp hàng ngày của chúng ta diễn ra qua các tin nhắn. Một số trong những tin nhắn này có giá trị tình cảm trong khi những tin nhắn khác chứa thông tin quan trọng. Vì vậy, không có gì đáng ngạc nhiên nhất là chúng ta ôi có thể muốn lưu một số tin nhắn này. Nhưng khi bạn đang giao tiếp qua iMessage, việc lưu trữ trở nên khó khăn.
Không có lựa chọn trực tiếp để xuất toàn bộ tin nhắn iMessage hoặc thậm chí các phần lớn hơn của nó để lưu ở nơi khác. Nếu bạn đang thay đổi điện thoại và muốn mang theo những tin nhắn này, bản sao lưu iCloud sẽ là vị cứu tinh cho bạn khi bạn đang chuyển sang iPhone. Nhưng nếu bạn đang chuyển sang thiết bị Android hoặc mục đích là muốn xuất một tin nhắn hoàn toàn khác, bạn sẽ phải dùng đến các giải pháp thay thế. Và bạn nhớ rằng, đây không phải là những cách giải quyết lý tưởng cho lắm. Nhưng có cũng hơn không, phải không?
Hãy yên tâm, bạn sẽ vẫn có quyền truy cập vào tin nhắn của mình. Và cuối cùng, đó không phải là điều duy nhất quan trọng? Vì vậy, hay thực hiện ngay bây giơ.
Chụp màn hình tin nhắn
Mặc dù bạn có thể cảm thấy rất khó chịu khi xem việc chụp ảnh màn hình các tin nhắn của mình là một giải pháp khả thi, nhưng đó là một trong những phương pháp dễ dàng nhất. Tất nhiên, nó sẽ không thực tế lắm đối với những tin nhắn quá dài. Nhưng thành thật mà nói, bạn có thể không muốn lưu toàn bộ tin nhắn, chỉ lưu những phần quan trọng.
Có những lợi ích khi sử dụng phương pháp này. Đầu tiên, chụp ảnh màn hình rất dễ dàng. Thứ hai, nó cũng bảo vệ tính xác thực của toàn bộ tin nhắn. Với các bong bóng tin nhắn còn nguyên vẹn, bạn không phải đoán tin nhắn nào thuộc về ai khi xem lại dưới dòng.
Trên iPhone, nhấn đồng thời nút bên cạnh (nút khóa / đánh thức) và nút âm lượng cho đến khi ảnh chụp màn hình xuất hiện dưới dạng hình thu nhỏ ở góc dưới bên trái của màn hình. Và đó là nó. Ảnh chụp màn hình sẽ được tự động lưu vào thư viện. Nếu muốn, bạn có thể nhấn vào hình thu nhỏ trước khi nó biến mất để thực hiện bất kỳ chỉnh sửa nào. Nhưng nếu bạn làm điều đó, bạn sẽ phải lưu nó vào thư viện theo cách thủ công. Sau khi thực hiện bất kỳ chỉnh sửa nào, hãy nhấn vào ‘Xong’ ở góc trên bên trái.
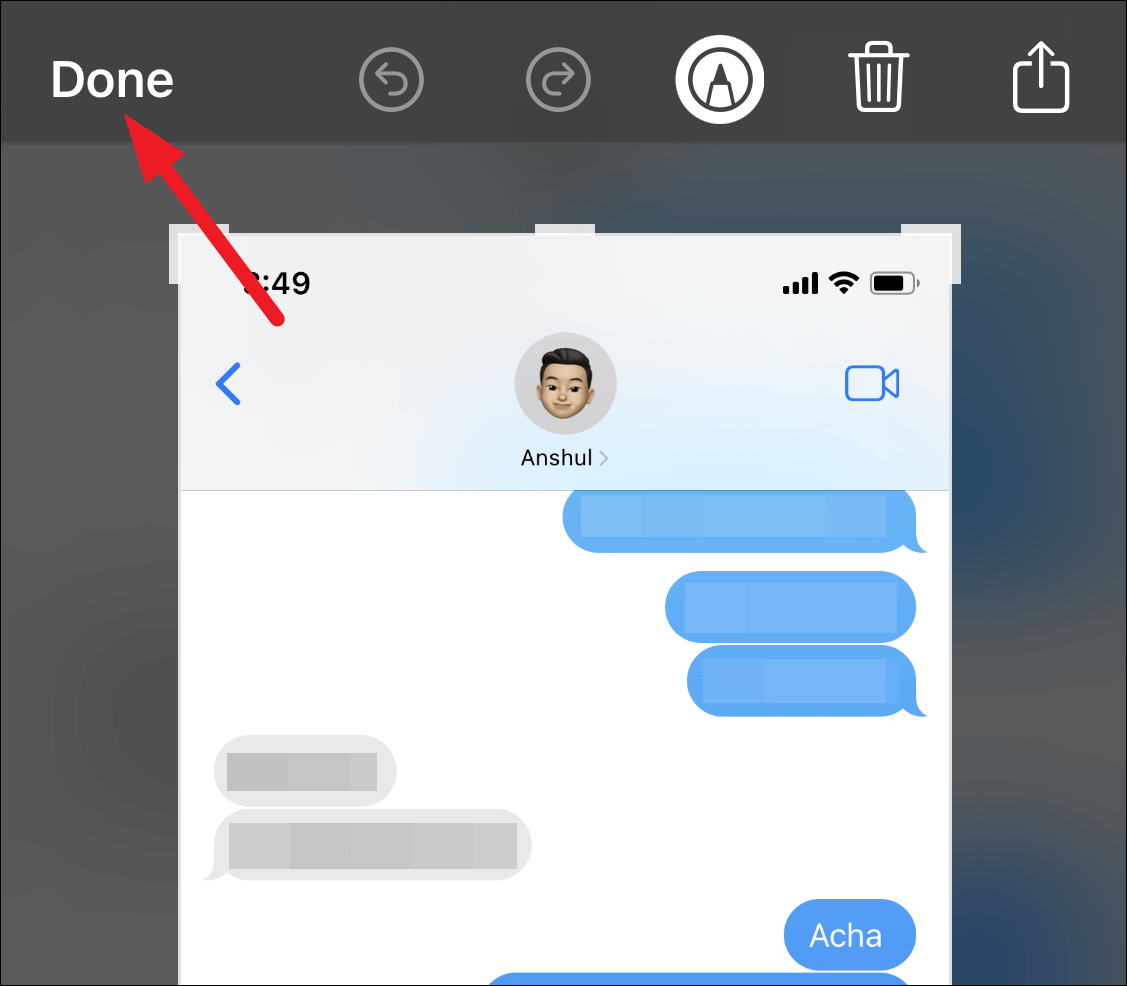
Sau đó, chọn ‘Lưu vào Ảnh’ để lưu ảnh chụp màn hình. Bạn cũng có thể lưu chúng vào file thay vì ảnh từ đây.
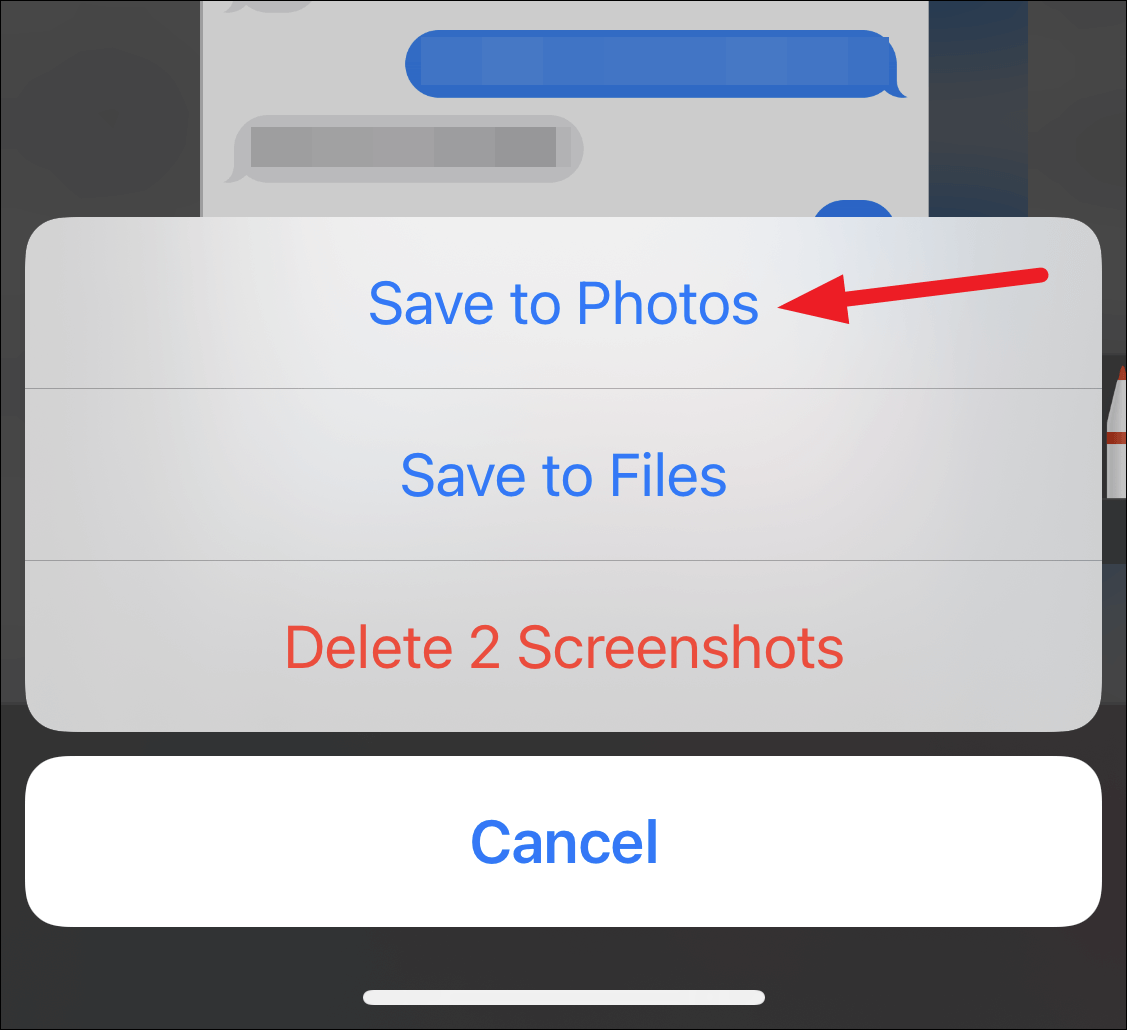
Bạn có thể giữ ảnh chụp màn hình trong Ảnh, chuyển chúng vào máy tính, gửi chúng qua thư cho chính bạn hoặc lưu trữ chúng trong bộ nhớ đám mây.
Chuyển tiếp tin nhắn
Nếu bạn không muốn làm lộn xộn điện thoại của mình với ảnh chụp màn hình, chuyển tiếp tin nhắn dưới dạng tin nhắn văn bản hoặc qua email có thể là cách tốt hơn. Và tùy thuộc vào mức độ bạn thực sự muốn xuất một tin nhắn và thời gian bạn sẵn sàng nhập vào, bạn có thể lưu bao nhiêu tin nhắn tùy thích. Nó cũng cho phép bạn bỏ qua những tin nhắn mà bạn không muốn xuất. Nhưng hãy cẩn thận. Tất cả các tin nhắn sẽ được nhóm lại với nhau khi sử dụng phương pháp này. Sẽ không có tên hoặc dấu thời gian với bất kỳ tin nhắn nào.
Mở tin nhắn từ ứng dụng Tin nhắn. Sau đó, chạm và giữ bất kỳ tin nhắn nào bạn muốn đưa vào bản xuất. Một số tùy chọn sẽ xuất hiện. Nhấn vào ‘Thêm’.
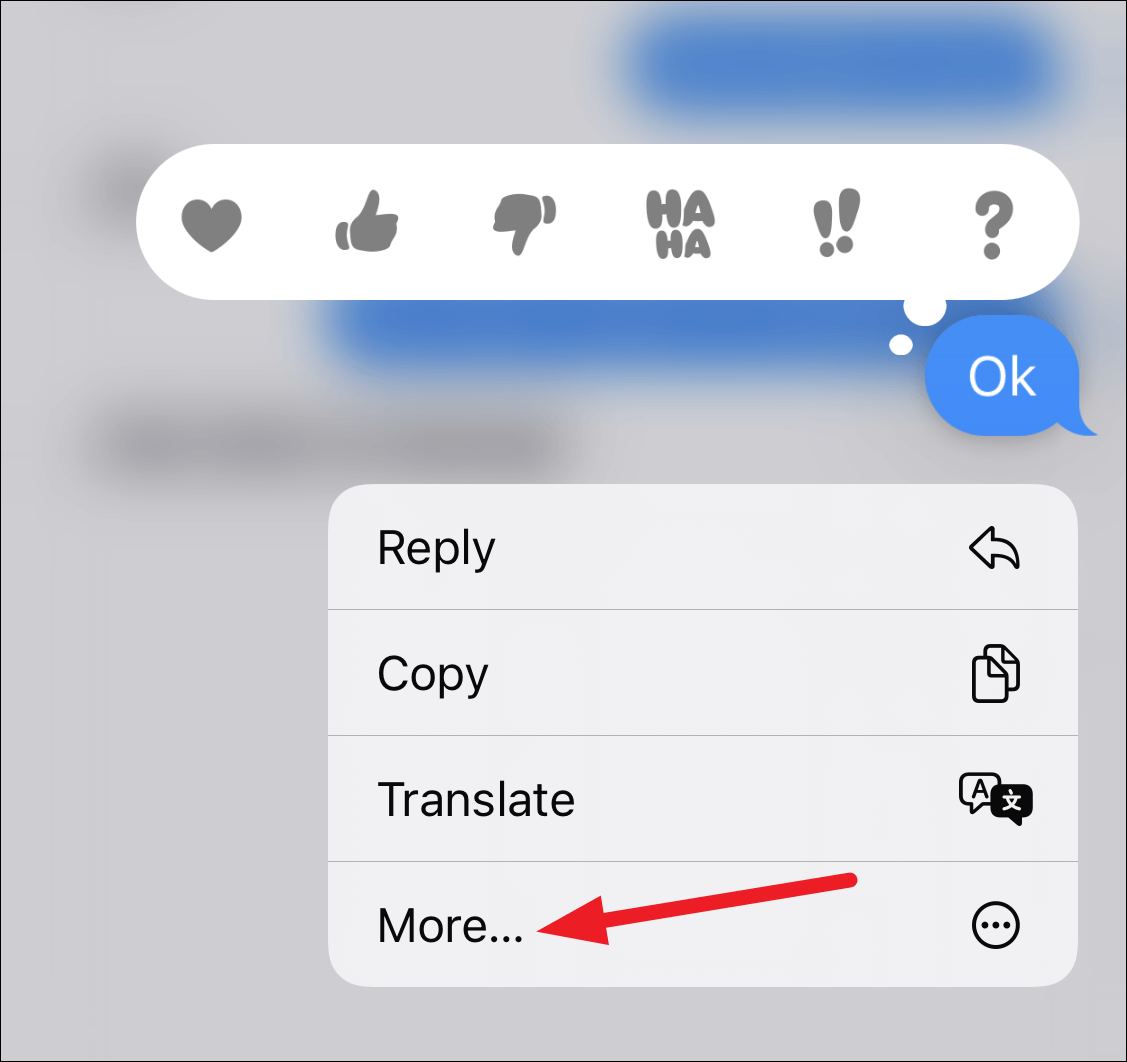
Tin nhắn bạn đang giữ sẽ được chọn. Nhấn vào các tin nhắn khác mà bạn muốn đưa vào để chọn chúng. Nếu có nhiều thư, sẽ mất một khoảng thời gian để chọn chúng; không có đường tắt để làm cho nó nhanh chóng. Sau đó, nhấn vào tùy chọn ‘Chuyển tiếp’ ở góc dưới bên phải của màn hình.
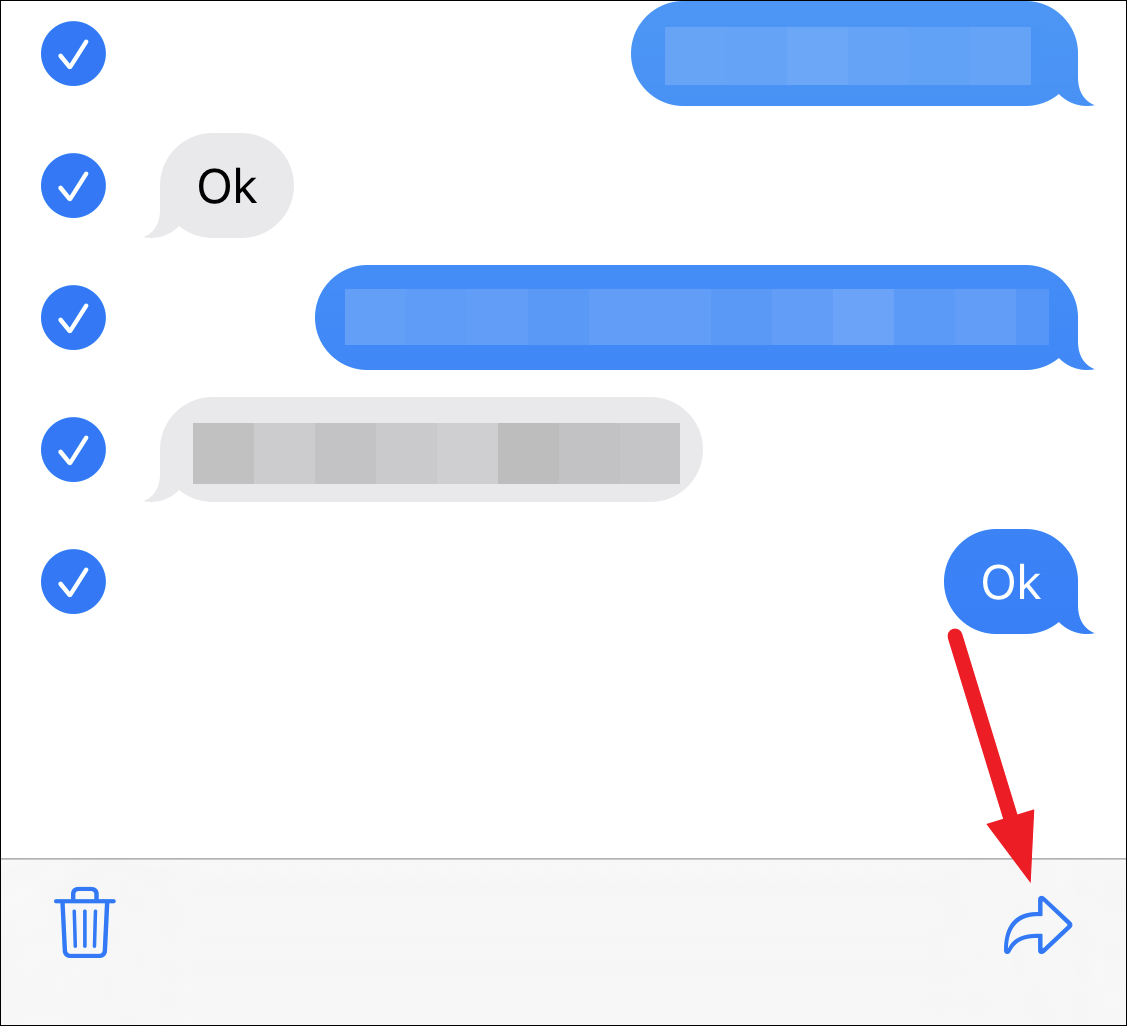
Tin nhắn sẽ tải trong hộp soạn tin nhắn mới. Có một số điều bạn có thể làm từ đây. Bạn có thể chuyển tiếp những tin nhắn đó cho chính mình trong chính iMessage. Nhưng nếu mục đích là tạo các bản sao lưu mà bạn có thể mang đi nơi khác, thì đây sẽ không phải là lựa chọn lý tưởng.
Nhấn vào một tin nhắn và sau đó nhấn vào ‘Chọn tất cả’ từ các tùy chọn xuất hiện.
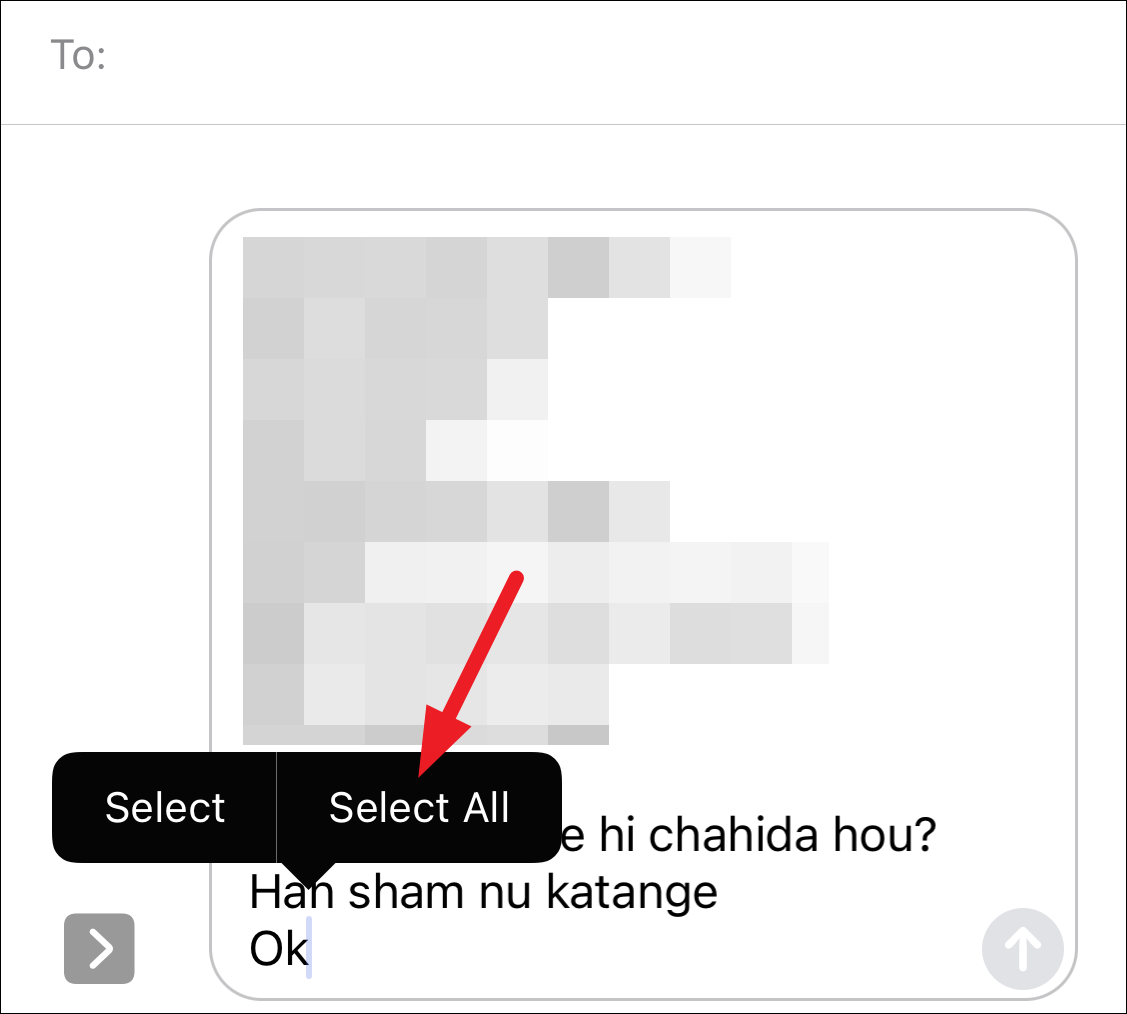
Sau đó, chọn ‘Sao chép’ từ các tùy chọn xuất hiện thêm.
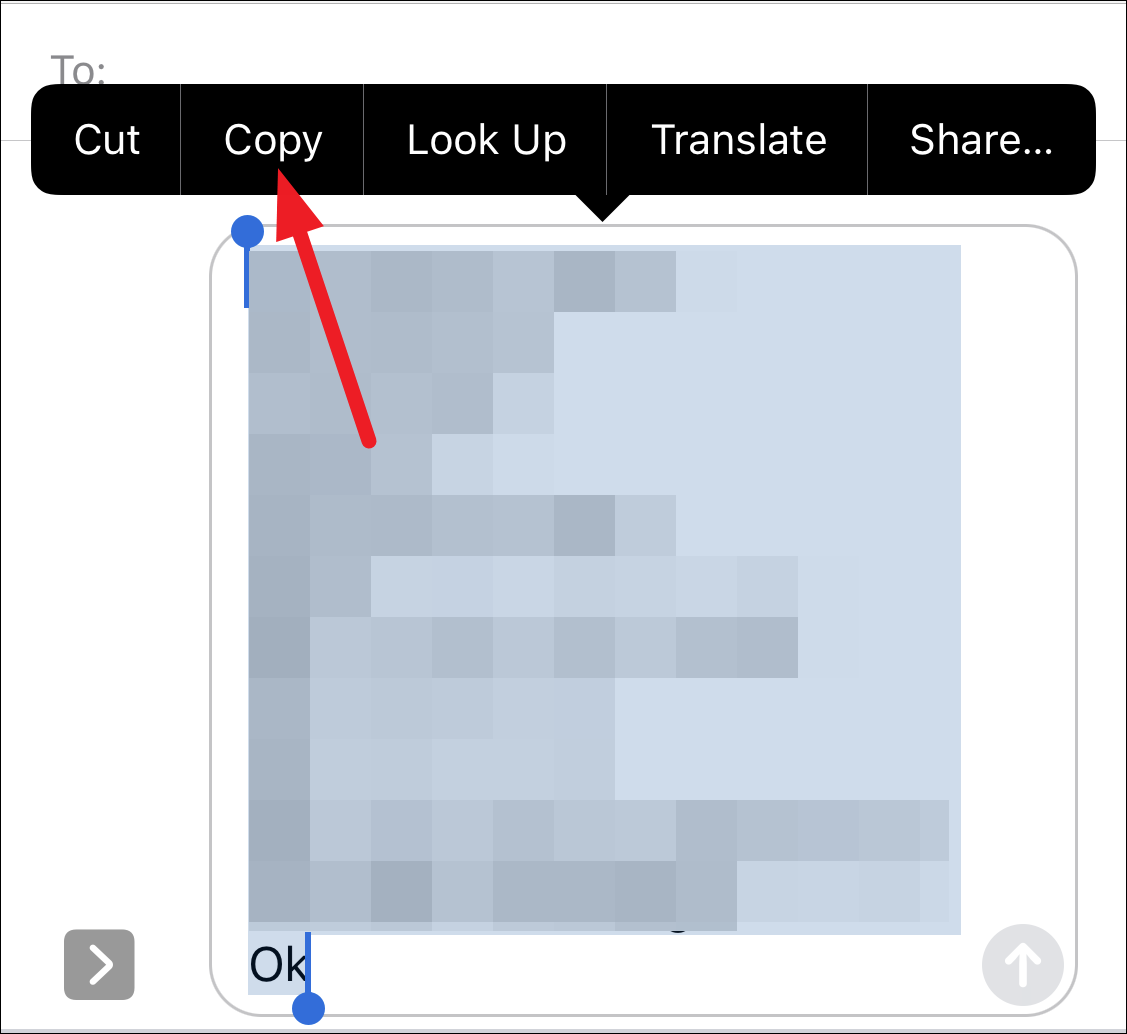
Bạn cũng có thể sử dụng cử chỉ Sao chép – đặt ba ngón tay lên màn hình và chụm chúng vào trong – để sao chép văn bản.
Sau đó, bạn có thể dán nó vào thư, ghi chú hoặc bất kỳ nơi nào khác.
Lưu dưới dạng PDF
Bạn cũng có thể lưu nó vào Pages và xuất file dưới dạng PDF. Mở tài liệu trong Pages và dán tin nhắn. Sau đó, nhấn vào menu ba chấm ở góc trên bên phải.
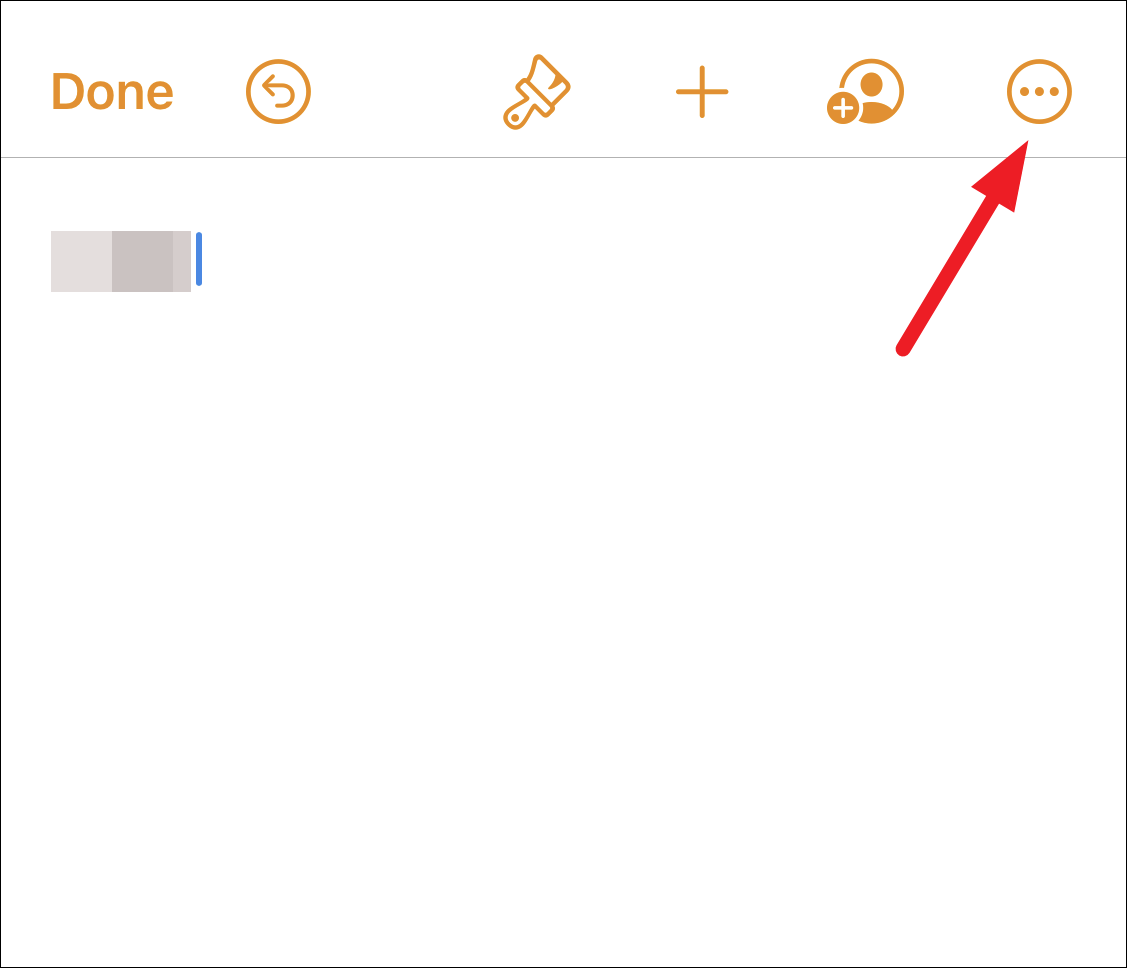
Chọn ‘Xuất’ từ các tùy chọn.
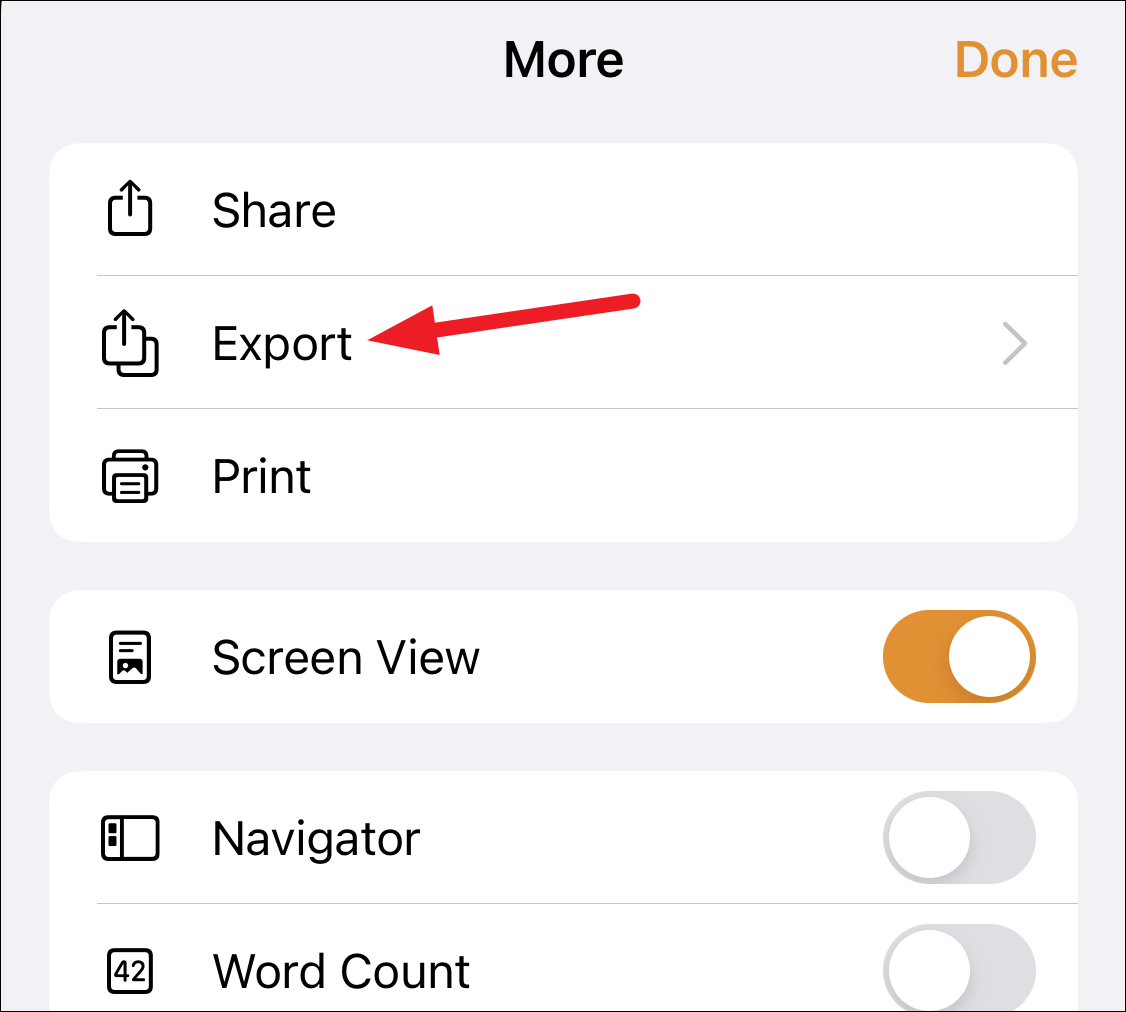
Sau đó, chọn ‘PDF’ từ các tùy chọn xuất.
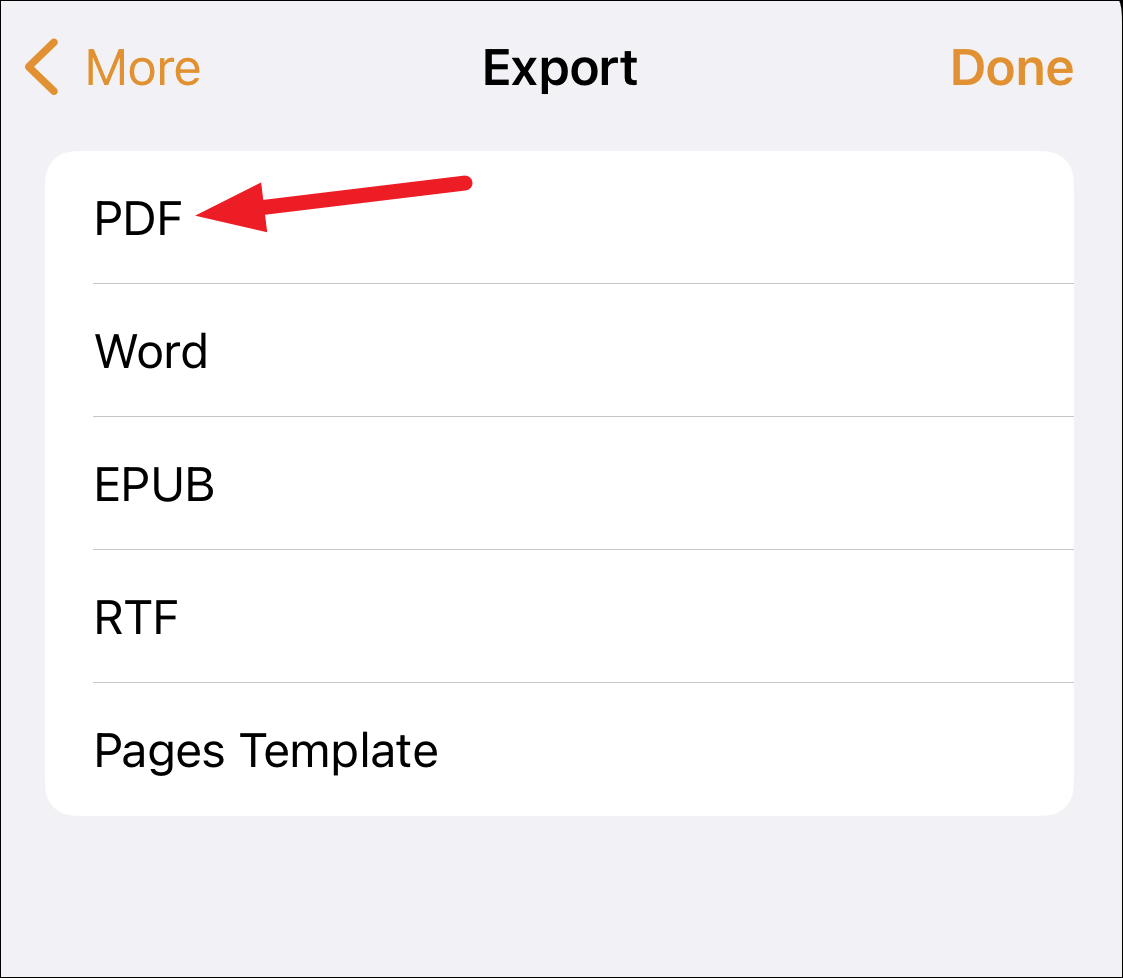
Khi sử dụng iMessage, việc xuất tin nhắn trở nên vô cùng khó khăn. Nhưng nếu bạn có một ý chí sắt đá, luôn có cách để hoàn thành nó.