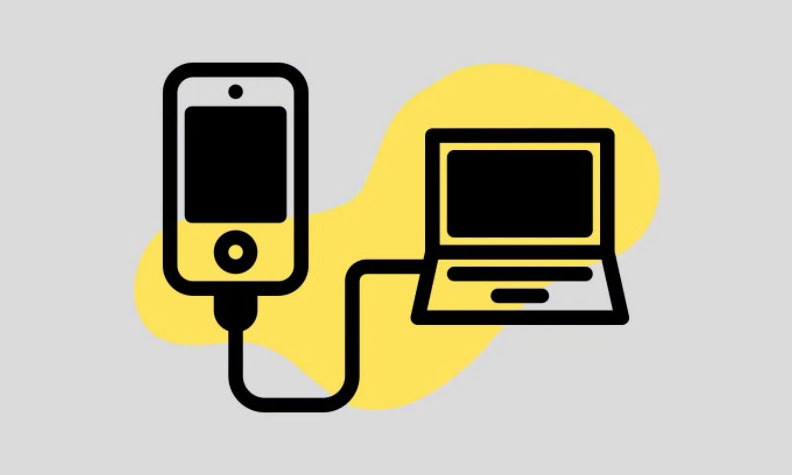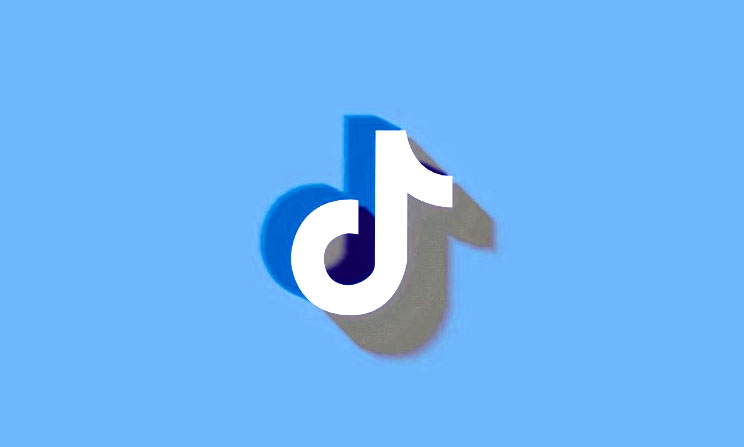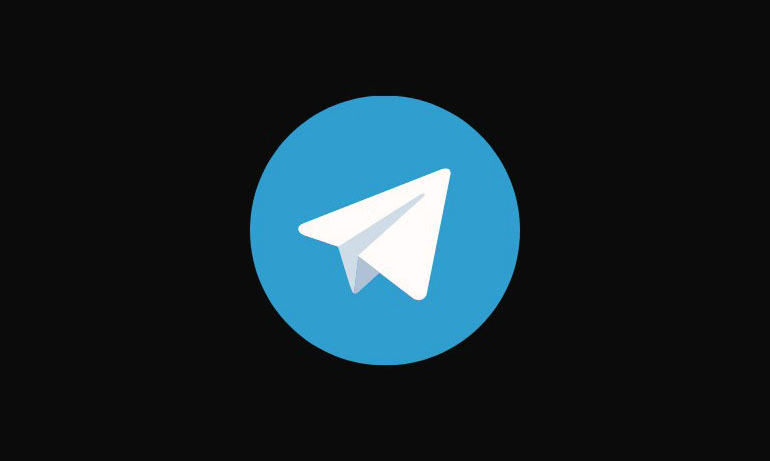Máy Mac có bị đơ ngẫu nhiên khi khởi động không? Các ứng dụng có bị treo biểu tượng quả cầu biển hoặc chong chóng quay xuất hiện trên màn hình không? Dưới đây là chín cách fix lỗi để giải phóng máy tính Mac Mac bị ‘đóng băng, bị treo ngẫu nhiên, ngừng hoạt động’ xảy ra.
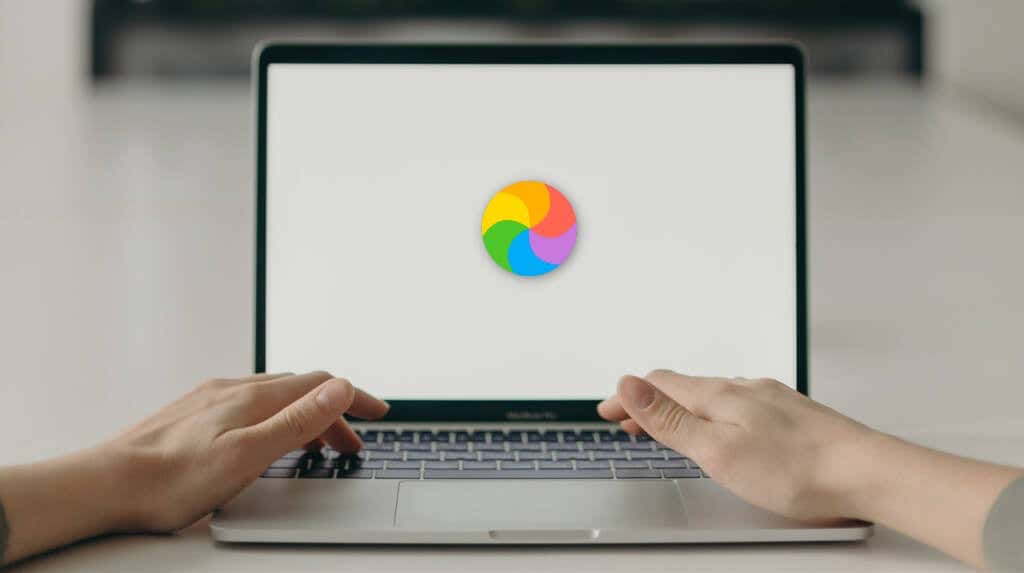
1. Đợi 10 phút và khởi động lại
Máy Mac có thể bị đóng băng nếu một ứng dụng đang chạy một quy trình sử dụng nhiều tài nguyên. Ví dụ: một số ứng dụng chỉnh sửa video có thể khiến máy Mac bị treo khi hiển thị hoặc xuất video. Tùy thuộc vào cấu hình RAM của máy Mac, bạn có thể không sử dụng được thiết bị của mình cho đến khi quá trình hoàn tất.
Một số ứng dụng game, công cụ xóa phần mềm độc hại và phần mềm làm sạch hệ thống cũng có thể tạm thời đóng băng máy Mac. Trong khi các ứng dụng này thực hiện các tác vụ nặng, con trỏ sẽ chuyển thành một quả cầu biển đang quay.
Khi điều này xảy ra, chúng tôi khuyên bạn nên đợi 5-10 phút trước khi chạy các bước khắc phục lỗi phức tạp khác bên dưới.
2. Tắt app bị treo
Như đã đề cập ở trên, macOS sẽ tạm ngừng hoạt động nếu nó sắp hết RAM. Nếu một ứng dụng không hoạt động trở lại sau vài phút chờ đợi, Tắt nóng ứng dụng không phản hồi là điều tốt nhất tiếp theo nên làm.
Chạy quá nhiều ứng dụng sử dụng nhiều tài nguyên hoặc phần mềm có lỗi cũng có thể đóng băng macOS trong một thời gian dài. Buộc đóng lần lượt tất cả các ứng dụng đang hoạt động và kiểm tra xem ứng dụng nào mở khóa máy Mac. Chúng tôi khuyên bạn trước tiên nên buộc đóng các ứng dụng bạn không còn sử dụng để giải phóng RAM.
Nếu không, hãy Tắt nóng khỏi tất cả các ứng dụng đang hoạt động nếu bạn không thể xác định vấn đề với một ứng dụng cụ thể. Nếu bạn có thể, hãy lưu tất cả các công việc đang thực hiện trong ứng dụng, để bạn không bị mất dữ liệu chưa lưu.
Tắt nóng app từ menu Apple
- Nhấn vào biểu tượng Apple ở góc trên bên trái của thanh menu và chọn Force Quit . Tốt hơn, hãy nhấn và giữ Command + Option + Esc .
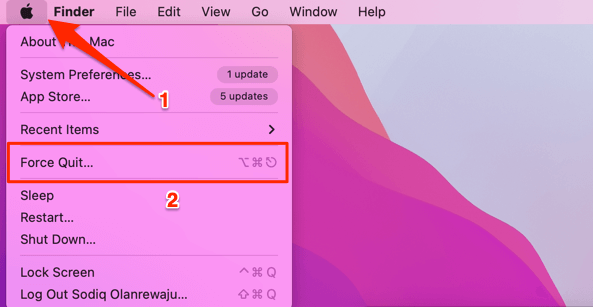
Nhấn Command + Alt + Esc nếu bàn phím Mac không có phím Tùy chọn.
- Chọn ứng dụng đang bị treo và chọn Force Quit .
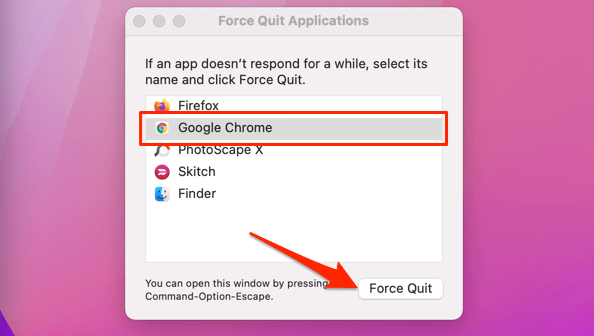
- Chọn Force Quit một lần nữa trên lời nhắc xác nhận.
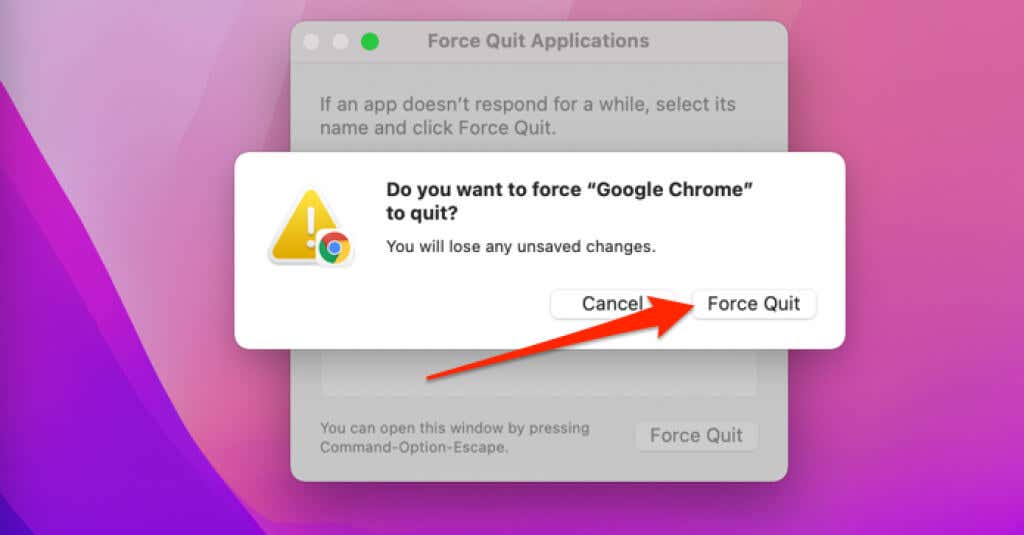
- Để Tắt nóng tất cả các ứng dụng đang hoạt động, hãy nhấn Command + A để chọn các ứng dụng và chọn Force Quit .
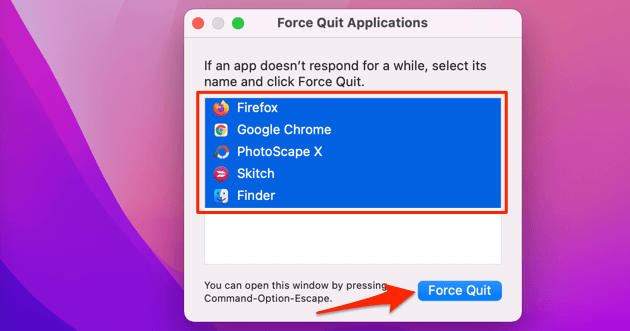
- Chọn Force Quit trên lời nhắc xác nhận để tiếp tục.
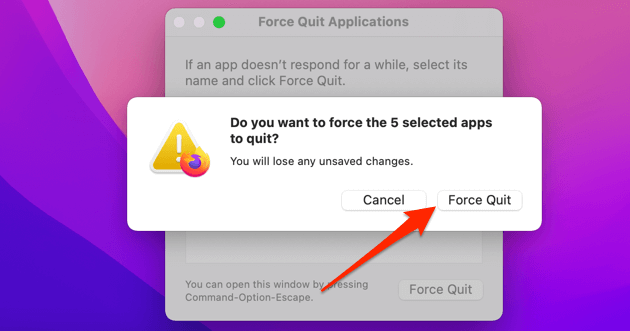
Tắt ứng dụng từ thanh Dock
Nhấp chuột phải vào ứng dụng bạn muốn đóng, giữ phím Option và chọn Force Quit .
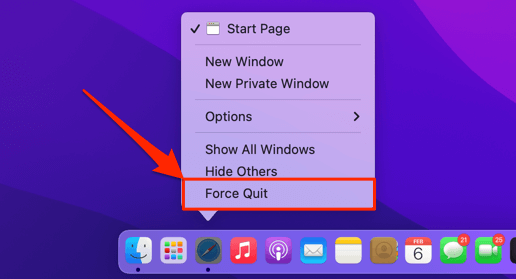
Tắt nóng các ứng dụng từ Activity Monitor
Activity Monitor cung cấp bảng phân tích chi tiết hơn về các ứng dụng nền trước và nền sử dụng tài nguyên hệ thống của máy Mac. Mở Trình theo dõi hoạt động và đóng các ứng dụng thông thường hoặc không hoạt động tiêu tốn quá nhiều RAM.
- Đi tới Finder > Applications > Utilities và nhấp đúp vào Activity Monitor .
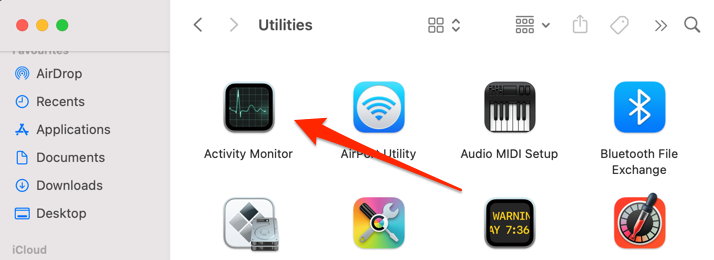
Ngoài ra, hãy mở tìm kiếm Spotlight ( Command + Spacebar ), nhập từ khóa Activity Monitor vào thanh tìm kiếm và chọn Activity Monitor .
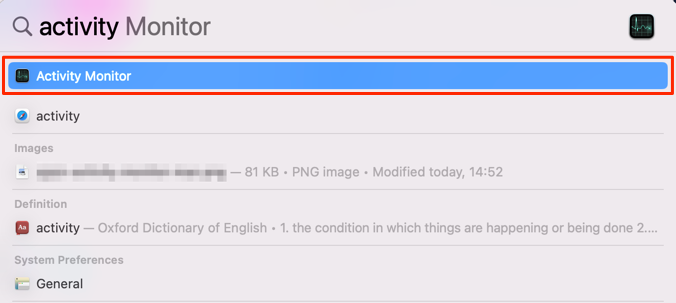
- Đi tới tab Memonry và xác định bất kỳ ứng dụng không cần thiết nào có mức sử dụng bộ nhớ cao. Chọn ứng dụng và nhấn vào biểu tượng x trên thanh công cụ.
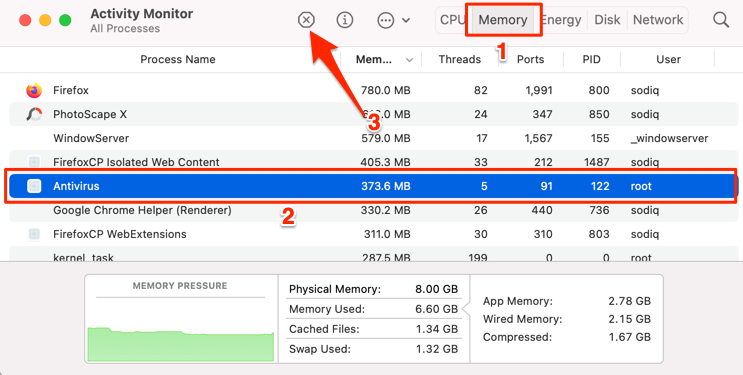
- Chọn Force Quit .
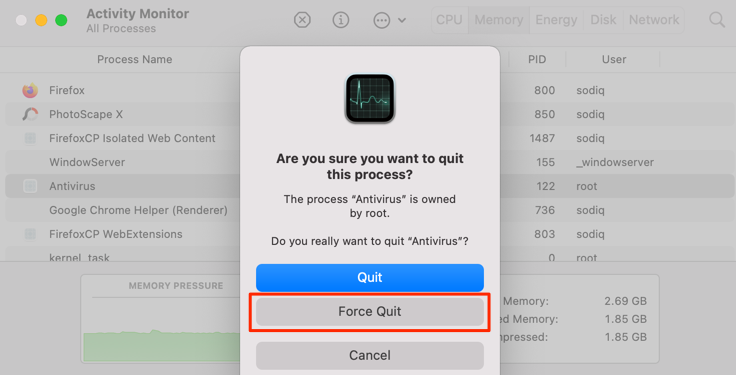
Hãy cẩn thận để không đóng các quy trình nền cốt lõi quan trọng đối với hoạt động bình thường của máy Mac. Ví dụ: Tắt nóng WindowServer sẽ đóng tất cả các ứng dụng và đăng xuất khỏi máy Mac.
Nếu bạn không chắc chắn về ứng dụng hoặc chức năng của ứng dụng, hãy nhấn vào biểu tượng Thông tin trên thanh công cụ để xem thêm chi tiết về ứng dụng, các quy trình của ứng dụng và việc sử dụng tài nguyên.
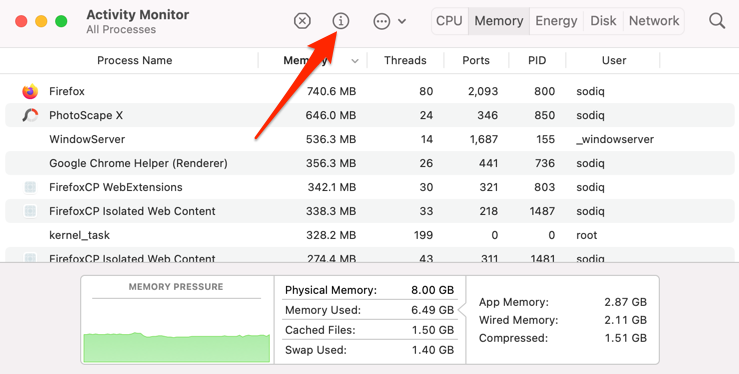
3. Khởi động lại máy Mac
Nếu máy Mac vẫn đóng băng ngay cả khi bạn không chạy bất kỳ ứng dụng nào, thì việc khởi động lại macOS có thể khắc phục lỗi.
Chọn biểu tượng Apple trên menu Apple và chọn Khởi động lại trên menu Apple.
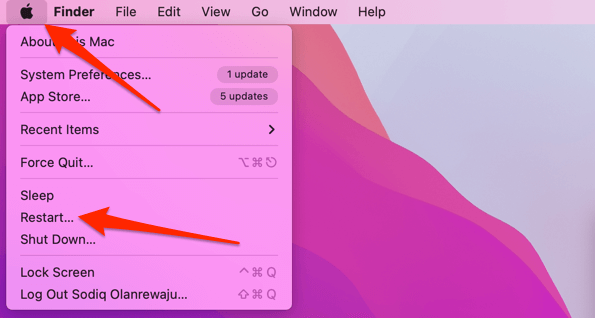
Nếu bạn không thể khởi động lại máy Mac của mình từ menu Apple, có thể do nó hoàn toàn bị đóng băng, hãy tắt macOS bằng nút Nguồn.
Ngắt kết nối hoặc rút phích cắm của tất cả các thiết bị bên ngoài, thiết bị ngoại vi và phụ kiện (bao gồm cả bộ sạc máy Mac). Nhấn và giữ nút Nguồn trong khoảng 10 giây cho đến khi máy Mac tắt. Chờ thêm một hoặc hai phút và nhấn nút Nguồn để khởi động lại máy Mac.
4. Khởi động Mac ở Chế độ An toàn
Chạy macOS ở Chế độ An toàn có thể giúp bạn chẩn đoán các sự cố do ứng dụng bên thứ ba, tiện ích mở rộng, chương trình khởi động và phông chữ do người dùng cài đặt gây ra. Cách bạn khởi động vào Chế độ An toàn sẽ phụ thuộc vào cấu hình CPU của máy Mac.
Khởi động an toàn Mac dựa trên Intel
- Nhấn và giữ nút Nguồn cho đến khi macOS tắt.
- Chờ khoảng một hoặc hai phút và nhấn nút Nguồn để khởi động lại máy Mac. Nhấn và giữ phím Shift ngay lập tức và màn hình máy Mac sáng lên.
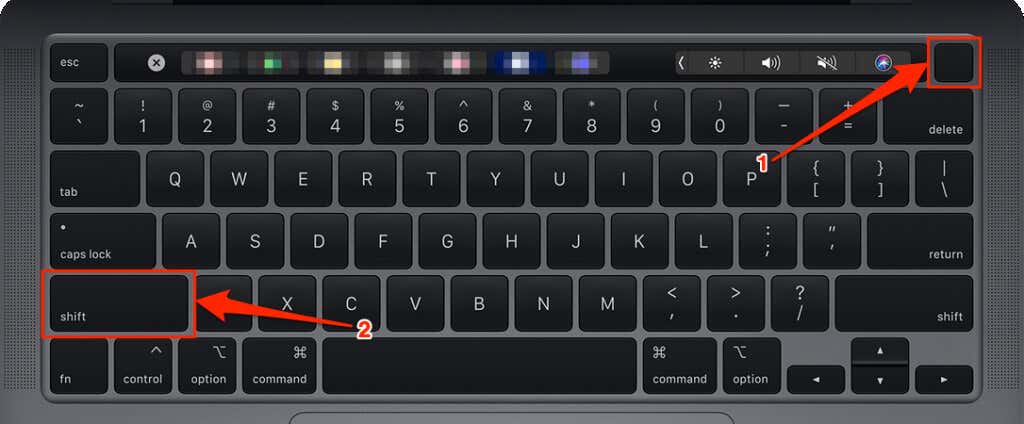
Giữ phím Shift cho đến khi máy Mac hiển thị màn hình đăng nhập — quá trình này có thể mất tới 30 giây.
Bạn sẽ thấy dòng chữ “Safe Boot” ở phần trên cùng bên phải của thanh menu. Nếu không, hãy tắt máy Mac và thử lại các bước.
Khởi động an toàn máy Mac dựa trên Silicon của Apple
- Nhấn và giữ nút Nguồn để buộc tắt máy Mac và đợi khoảng 1-2 phút.
- Nhấn và giữ nút Nguồn cho đến khi trang tùy chọn khởi động hiển thị trên màn hình.
- Chọn đĩa khởi động (Macintosh HD hoặc bất kỳ đĩa nào cài đặt macOS). Nhấn và giữ phím Shift ngay lập tức.
- Chọn Continue in Safe Mode và đợi máy Mac tải màn hình đăng nhập.
- Nhập mật khẩu máy Mac để tiếp tục.
5. Xóa các ứng dụng hoặc tiện ích mở rộng được cài đặt gần đây
Nếu máy Mac hoạt động trơn tru ở Chế độ an toàn, một ứng dụng, tiện ích mở rộng hoặc phông chữ được cài đặt gần đây có thể là lý do tại sao nó bị đóng băng trước đó.

Khởi động lại máy Mac bình thường để khởi động khỏi Chế độ An toàn, xác định vị trí các ứng dụng mới nhất được cài đặt trước khi máy Mac bắt đầu đóng băng và gỡ cài đặt chúng. Tham khảo hướng dẫn gỡ cài đặt ứng dụng trên Mac của chúng tôi để biết thêm chi tiết.
6. Vô hiệu hóa các Login items
Máy Mac có bị treo trong vài giây hoặc vài phút sau khi đăng nhập vào máy Mac không? Rất có thể, vấn đề đóng băng là do quá nhiều Login items. Mục Đăng nhập là các ứng dụng hoặc tiện ích mở rộng tự động chạy khi bạn đăng nhập vào máy Mac của mình lần đầu tiên.
Tạm thời vô hiệu hóa các Login items trong macOS
Nếu máy Mac không tải vào trang màn hình khi bạn đăng nhập, hãy buộc tắt máy Mac và tạm thời vô hiệu hóa Login items trước khi đăng nhập.
Trên màn hình đăng nhập, hãy nhập mật khẩu thiết bị và giữ phím Shift khi bạn chọn nút Đăng nhập hoặc nhấn Quay lại .
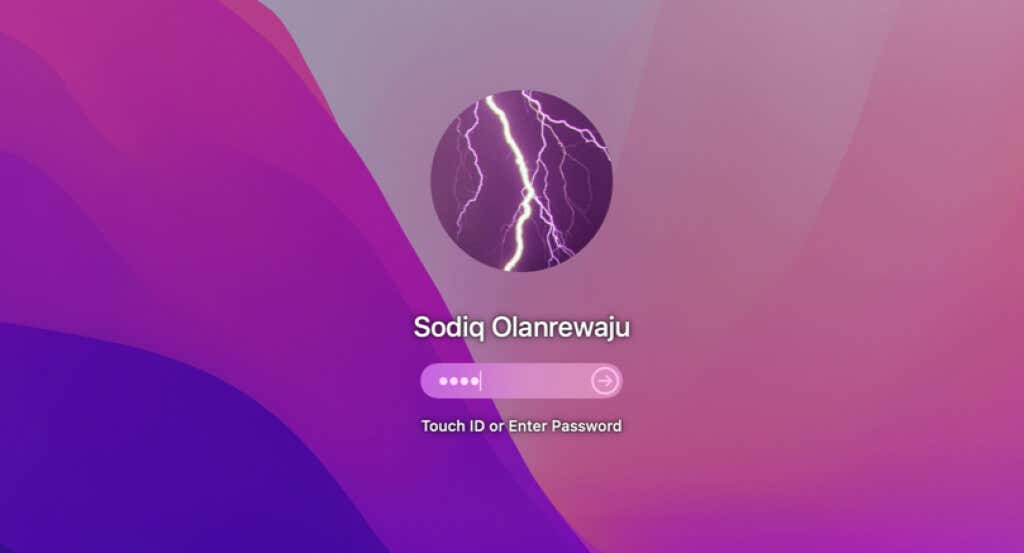
Điều đó sẽ tạm thời vô hiệu hóa tất cả các ứng dụng đăng nhập khi bạn đăng nhập vào máy Mac của mình.
Vô hiệu hóa vĩnh viễn các Login items trong macOS
Đi tới cài đặt của máy Mac và tắt các ứng dụng không nhất thiết phải khởi động cùng với macOS. Bạn có thể cần Khởi động an toàn máy Mac của mình nếu macOS bị treo khi khởi động.
- Mở System Preferences và chọn Người dùng & Nhóm .
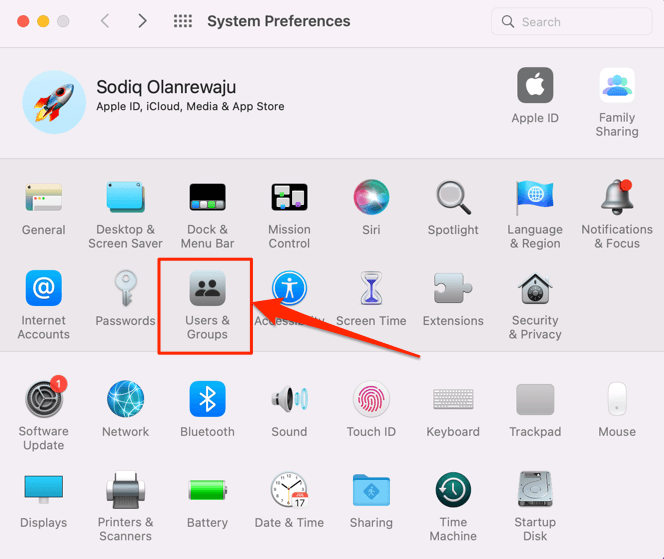
- Chọn hồ sơ trong thanh bên, chuyển đến tab Login items và chọn biểu tượng ổ khóa ở góc dưới cùng bên trái.
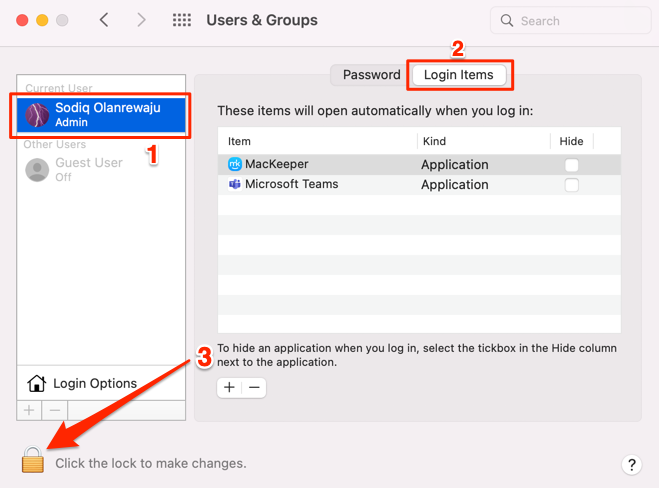
- Nhập mật khẩu máy Mac để truy cập menu tùy chọn Người dùng & Nhóm. Bạn cũng có thể xác thực quyền truy cập vào trang bằng vân tay của mình nếu bạn sử dụng MacBook Pro có Touch ID.
- Chọn mục bạn muốn xóa khỏi hộp Mục Đăng nhập và chọn biểu tượng dấu trừ .
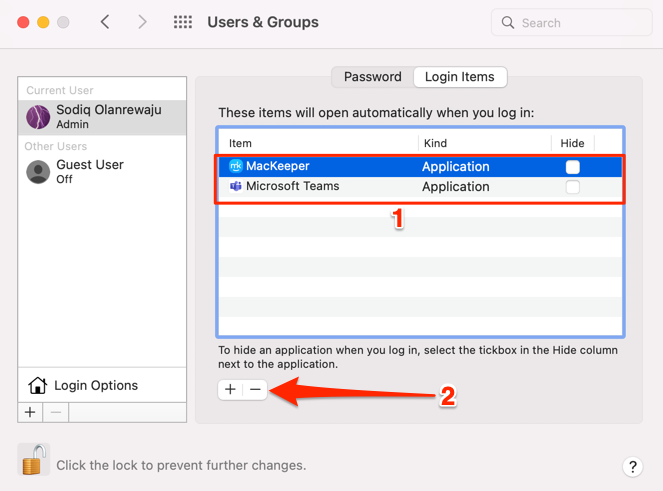
7. Kiểm tra phần mềm độc hại & vi rút
Máy Mac có thể hoạt động sai nếu bị nhiễm vi rút, trojan và các dạng phần mềm độc hại khác . Nếu có phần mềm chống virus trên máy Mac , hãy quét toàn bộ hệ thống để loại bỏ phần mềm độc hại ẩn và cứng đầu.
8. Cài đặt bản cập nhật macOS
Cập nhật hệ điều hành Mac có thể loại bỏ phần mềm độc hại và sửa các lỗi gây ra tình trạng đóng băng hệ thống không thường xuyên và các vấn đề hiệu suất khác.
Mở System Preferences , chọn Software Update và cập nhật macOS lên phiên bản mới nhất.
9. Kiểm tra lỗi đĩa
Lỗi và lỗi đĩa cứng có thể làm chậm máy Mac và khiến máy bị treo hoặc bị treo thường xuyên. Nếu máy Mac có thể khởi động vào macOS, hãy làm theo các bước dưới đây để chẩn đoán và sửa lỗi ổ cứng bằng Disk Utility.
- Đi tới Finder > Applications > Utilities và mở Disk Utility .
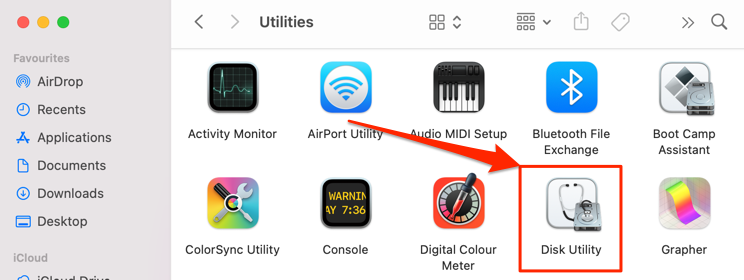
- Chọn Macintosh HD – Đĩa dữ liệu ở dưới cùng của Ổ đĩa trong trong thanh bên. Sau đó, chọn First Aid trên thanh công cụ.
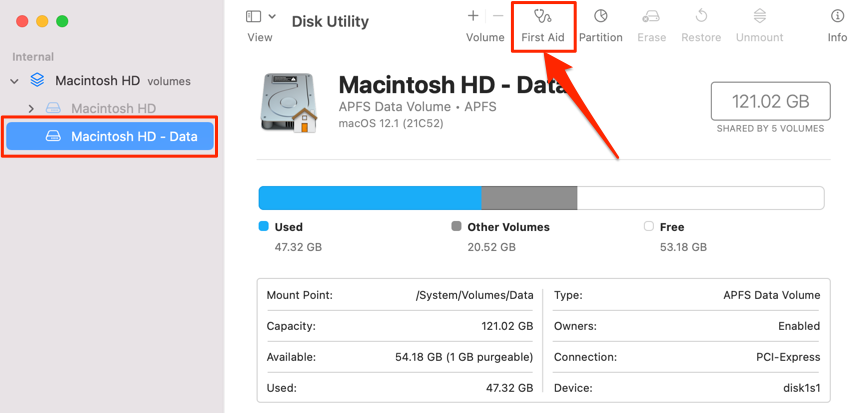
Nếu bạn không thể tìm thấy đĩa “Macintosh HD – Data” trong thanh bên, hãy chọn View ở đầu cửa sổ Disk Utility và chọn Show All Devices .
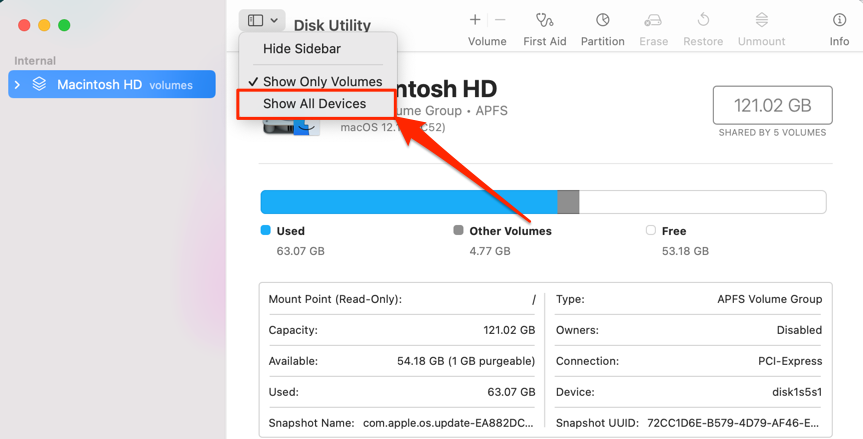
- Chọn Run.
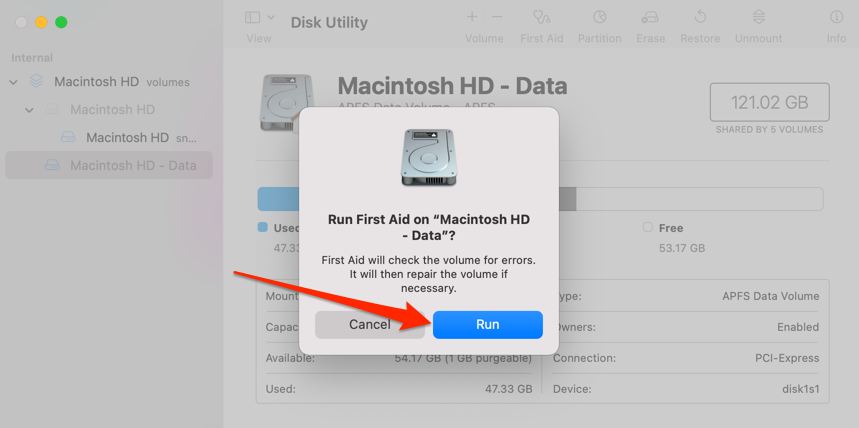
- Chọn Continue để tiếp tục. Bạn có thể không sử dụng được máy Mac của mình trong khi Disk Utility chạy sửa chữa First Aid trên đĩa.
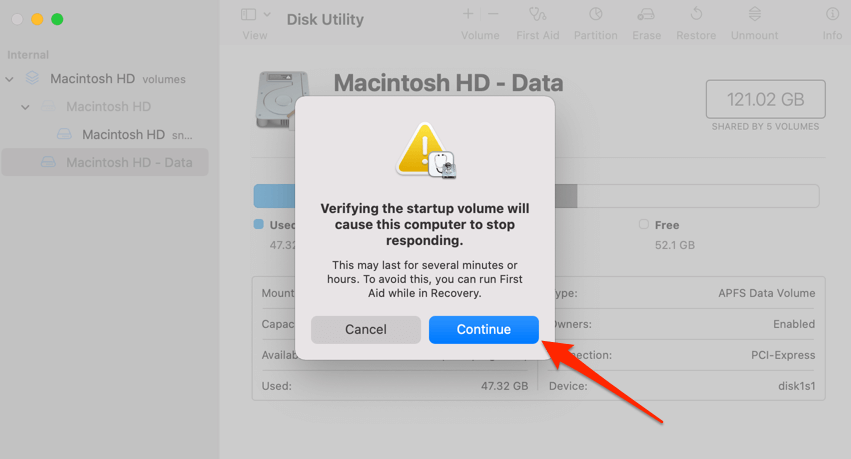
- Chọn Done khi thao tác First Aid thành công.
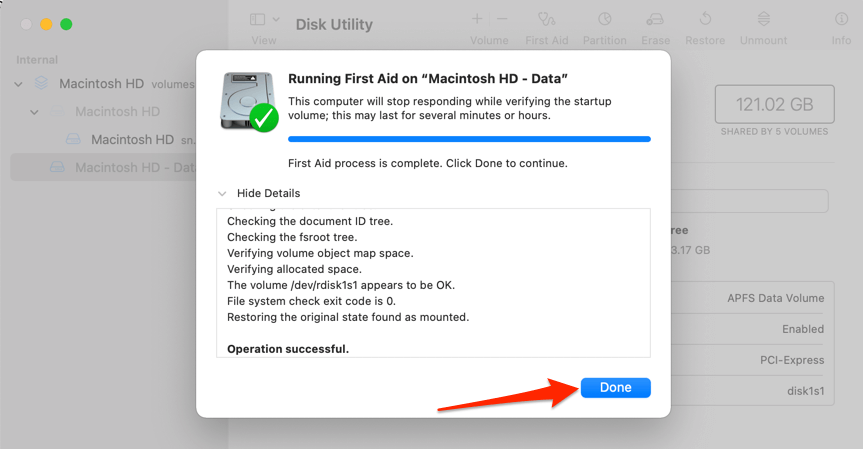
Nếu MacBook hoặc iMac không khởi động vào macOS, hãy chạy sửa chữa Sơ cứu từ macOS Recovery để thay thế.
Nếu sự cố vẫn tiếp diễn, hãy giải phóng dung lượng ổ cứng của máy Mac và đặt lại NVRAM và Bộ điều khiển quản lý hệ thống (SMC). Liên hệ với Bộ phận hỗ trợ của Apple hoặc ghé thăm Apple Store gần đó để kiểm tra máy Mac xem có lỗi hoặc hư hỏng phần cứng hay không.